How to schedule posts in WordPress
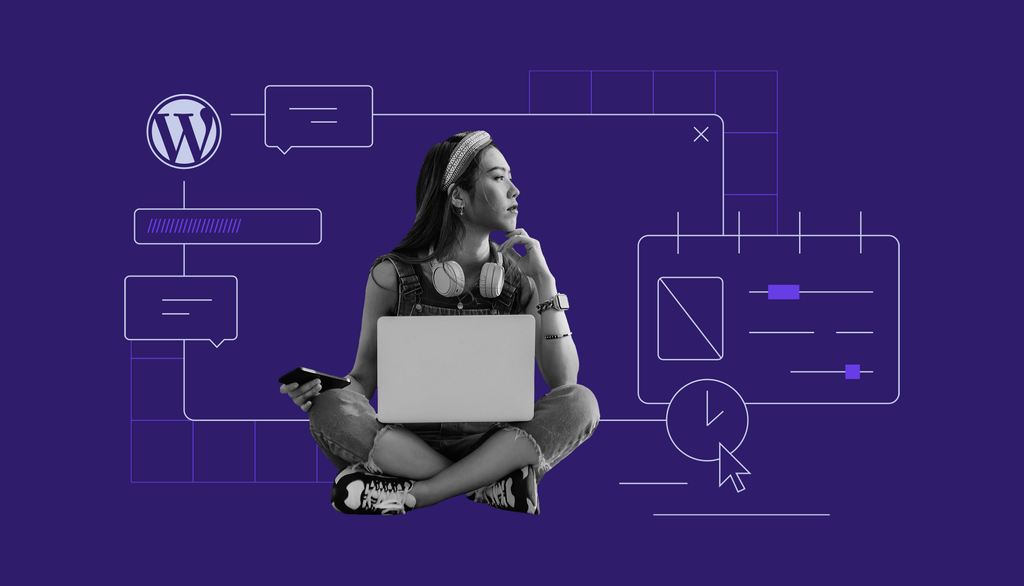
The WordPress schedule posts tool helps to regulate content output. Instead of having articles go live right away, schedule them on a specific date instead. In addition, scheduling articles to publish automatically at busy hours helps to increase traffic.
There are two ways to schedule posts in WordPress – either using the WordPress editor or a plugin. We will show the steps to schedule posts using both of these tools so you can choose the option that works best for your WordPress site.
After learning how to schedule posts in WordPress, we will also list several plugins to help you optimize this process.
Follow this tutorial to learn how to manage WordPress scheduled posts, set the correct time zone, and make the best use of this tool on your site.
How to Schedule Posts in WordPress via the Editor
WordPress has a built-in scheduling tool in both the Block and Classic editor. Here are the steps to schedule a blog post using the tool.
Pro Tip
Learn more about this content management system in our beginner-friendly WordPress overview article.
Via the Block Editor
Log in to your website dashboard to access the block post editor. Then, follow these steps to schedule WordPress posts using the block editor:
- Click the gear icon in the top right corner and look for the Status & visibility section. Select the Immediately option next to Publish.

- On the date and time picker, schedule your post. Keep note of the time zone when scheduling it.

- Click Schedule to finalize the process.
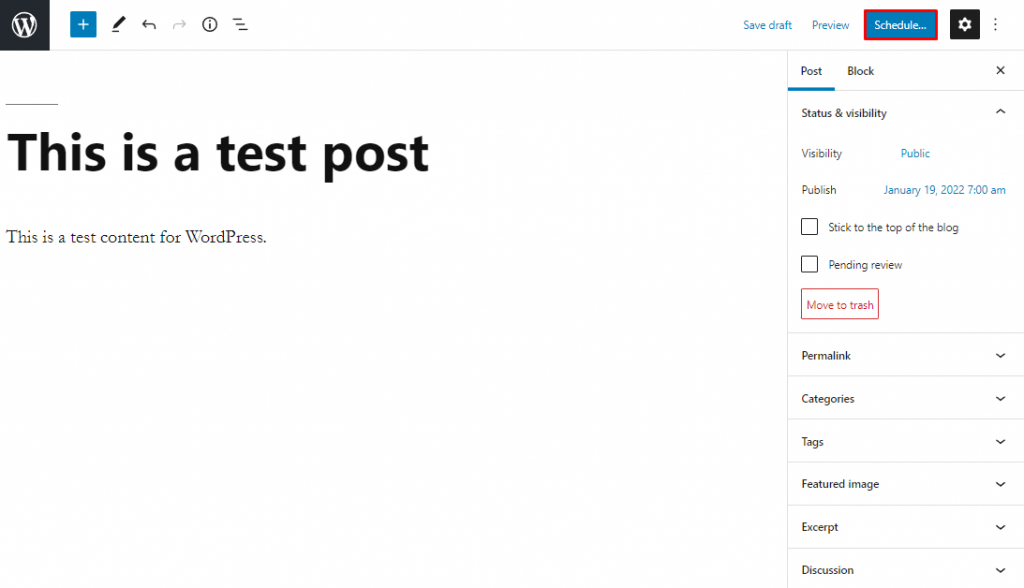
Important! Make sure to wait for the Publish button to turn into a Schedule button to indicate that WordPress has scheduled the post for a future date.
Via the Classic Editor
If you are publishing a new post using the WordPress classic editor, follow these steps:
- Under the Publish section, click on the blue Edit link next to Publish immediately.
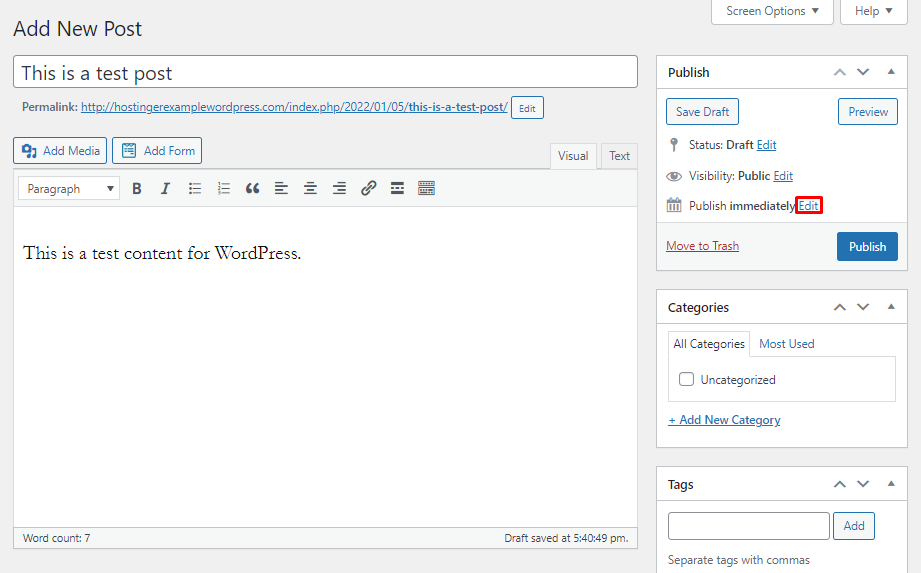
- Change the publish date and time and click the OK button.
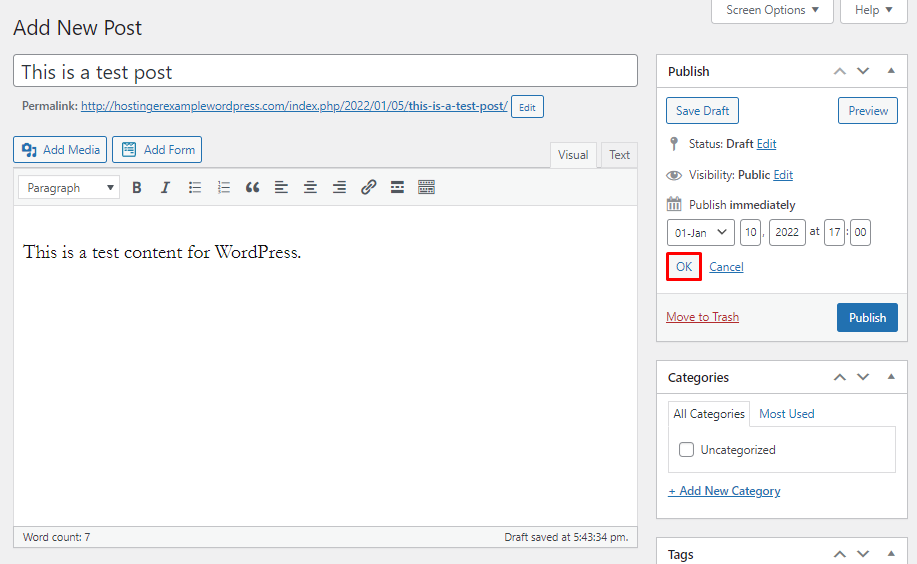
- Click the Schedule button to finalize the process.
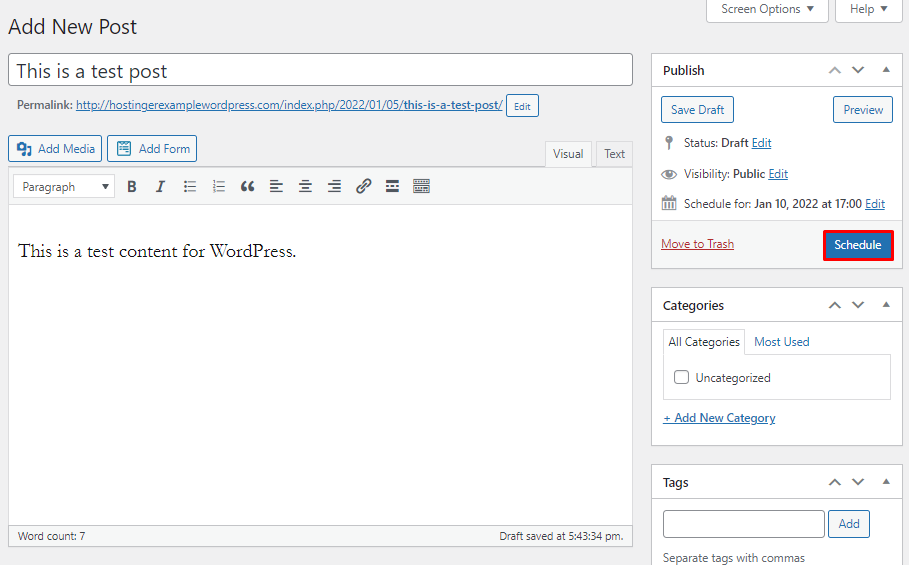
How to Schedule Blog Posts in WordPress via Plugins
Even though WordPress offers a built-in feature to schedule posts, it has limited features. Install a WordPress plugin to optimize the scheduling process and organize your posts. One of the best WordPress plugins for scheduling posts is SchedulePress.
The SchedulePress plugin helps create an editorial calendar to manage your WordPress posts better. This plugin also offers the option to share these posts on social media platforms.
Here are the steps to install and use SchedulePress in WordPress:
- From your WordPress dashboard, head to Plugins -> Add New and search for SchedulePress. Click Install Now and Activate to start using the plugin.
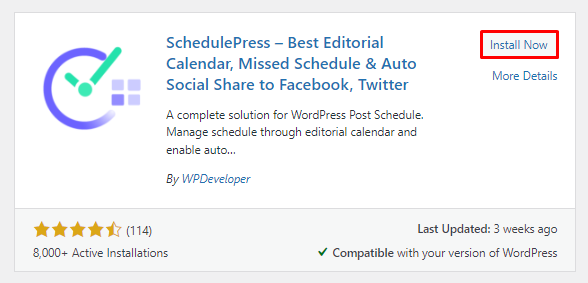
- Manage your editorial calendar accessing Dashboard -> SchedulePress -> Calendar. The plugin will show the scheduled posts on the calendar and Unscheduled Posts on the left side.
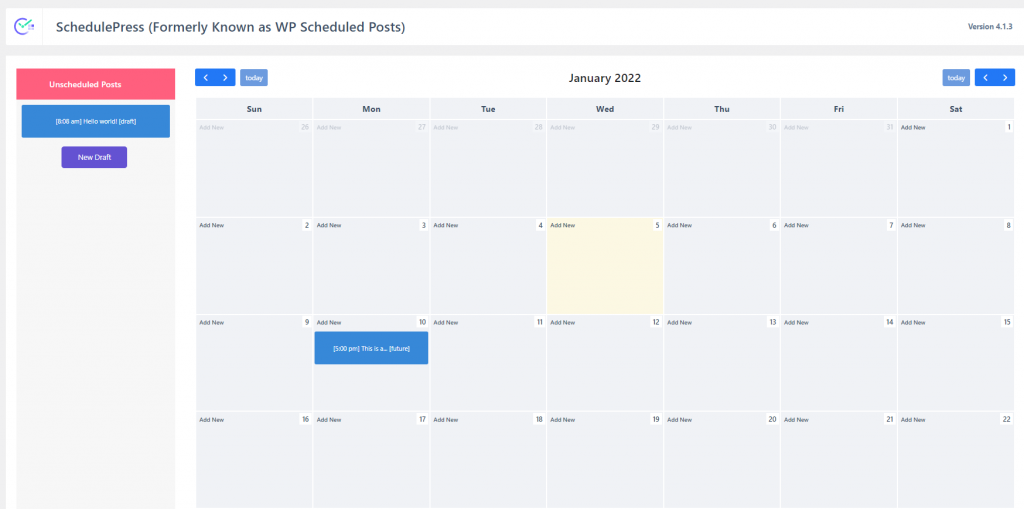
To add an unscheduled post to the calendar, hover over the post and click on Edit. Use the editor to schedule your post. Once that’s done, it will appear on the SchedulePress calendar.
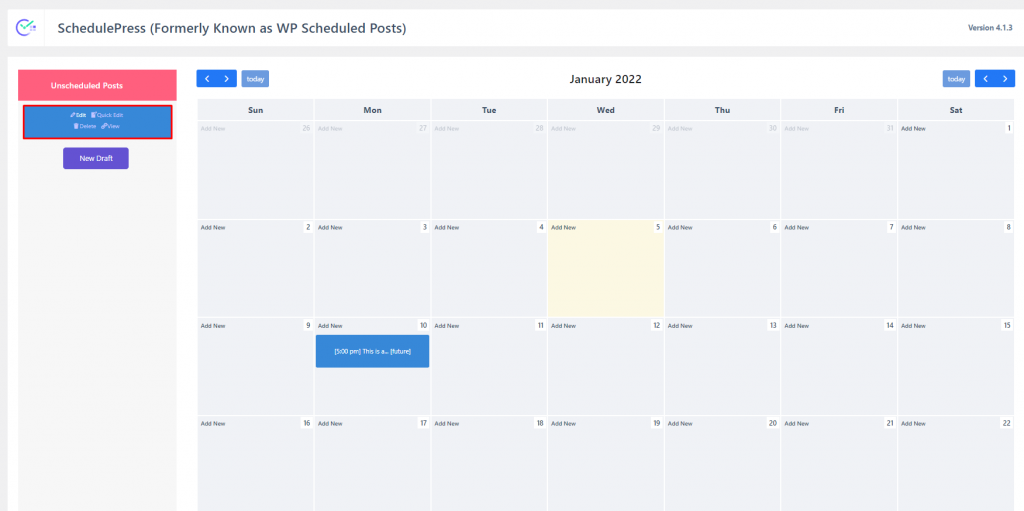
Move the blue box to a new date to reschedule the post. Hover over the box and click on the Edit button to change the time. It will take you to the post editor.

Click on the New Draft button to add new articles without a specified date and time. The other option is to click on the Add New link on an exact date to easily schedule new posts right away.
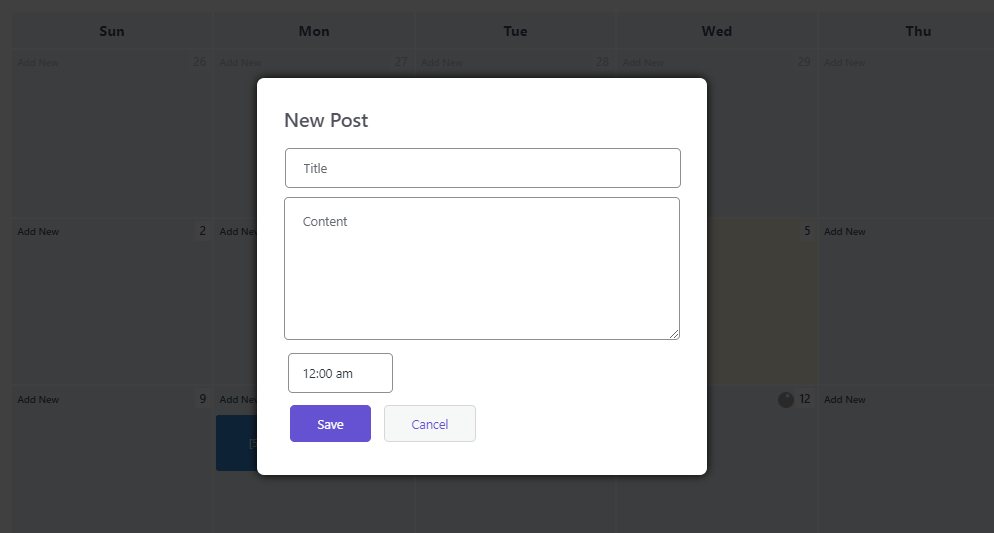
To access the plugin’s additional features, head to your WordPress Dashboard and select SchedulePress -> Settings. There is an option to upgrade the plugin to premium for more features such as auto and manual scheduler, missed scheduler handler, and premium support.
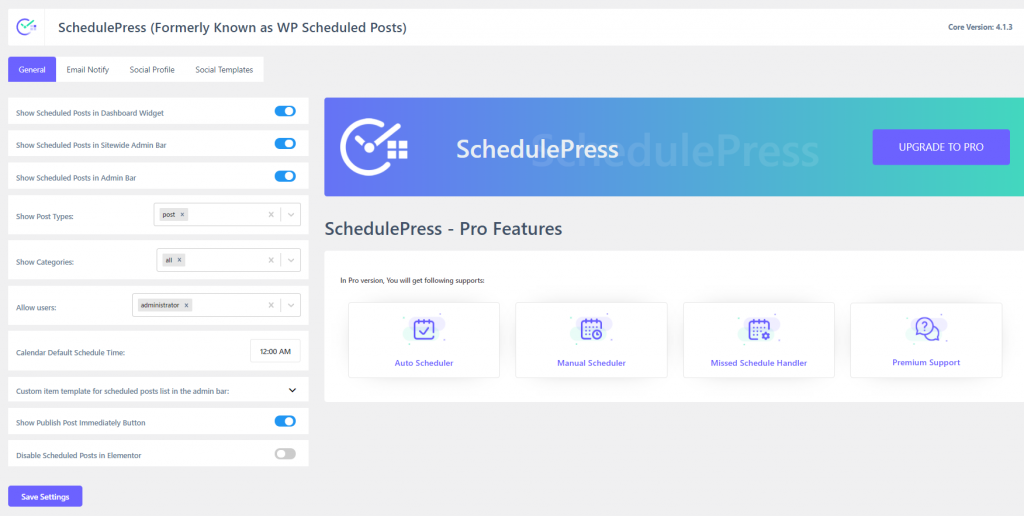
The pricing plans for SchedulePress Pro are:
- Individual – at $39.2/year, it includes all premium features for one WordPress website, with free support and updates for one year.
- Business – costing $119.2/year, it comes with the same features as the Individual plan for unlimited websites.
- Lifetime Unlimited – for a $319.2 one-time payment, it includes all premium features for unlimited websites, with lifetime support and updates.
Both the free and premium versions offer social media integration. This feature automatically publishes blog posts on social media platforms following the scheduled date.
First, select the social media platform and click on the Add New Profile button to use the Social Profile tool. The social media options are Facebook, Twitter, LinkedIn, and Pinterest.
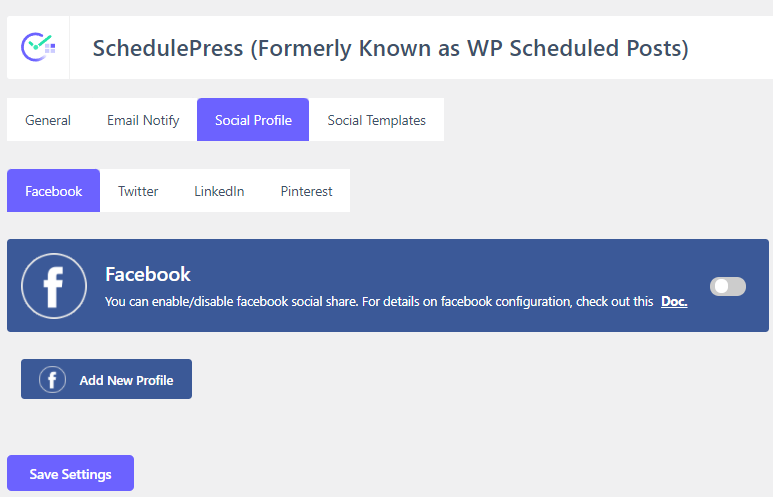
Then, click on the Social Templates section to configure the settings for your social media posts. Select the Content Type and Source, then edit the Status Template Settings accordingly. The default structure contains the title, content, URL, and tags.
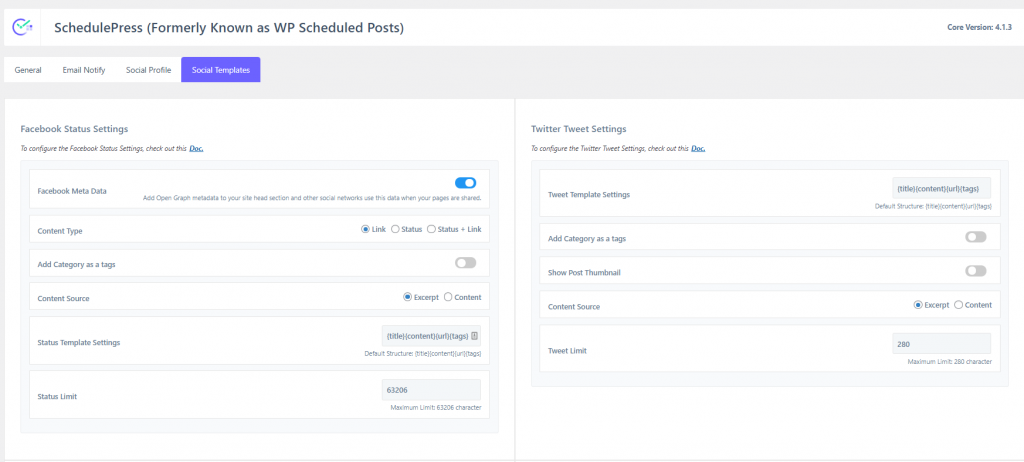
Lastly, another setting to consider is Email Notify. Apart from getting updates on your WordPress blog posts, it records any scheduling changes, which is helpful if your website has multiple WordPress users as admins.
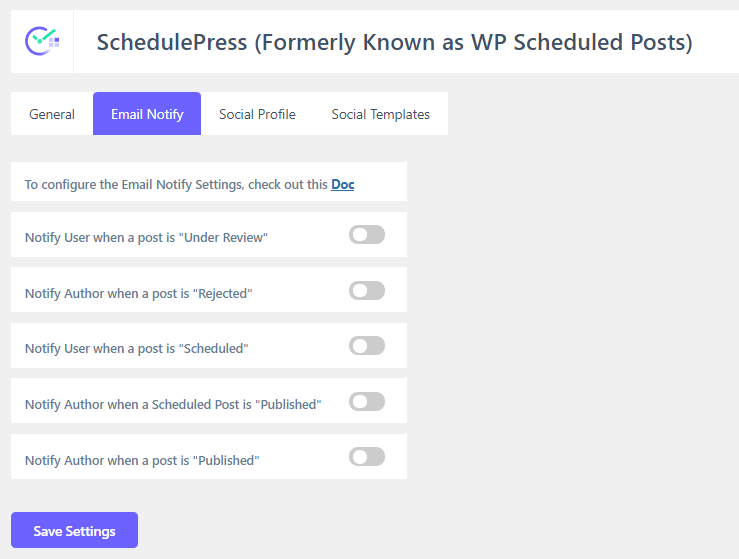

Other Plugins to Schedule Posts in WordPress
If SchedulePress doesn’t fit your needs, there are other excellent WordPress plugins for scheduling and un-scheduling your articles. Some plugins offer features to set a post expiration date to keep only fresh content on your site.
Important! When selecting a plugin, check if it is compatible with the current version of WordPress.
PublishPress Future

PublishPress Future Stats:
- Downloads: 100,000+
- Rating: 4.3/5
- Notable features: expiration date options and email notifications
- Price: free
The PublishPress Future plugin offers several options for the post’s expiration date and time. When the scheduled time arrives for your posts in WordPress, here are the options that this plugin offers:
- Change the status back to Draft.
- Delete the post.
- Change the status to Private.
- Enable or disable the Stick to the top of the blog option.
- Remove or keep the post’s existing Categories and add new ones.
- Remove only specific Categories.
There is also a feature to show the expiration date and time under the blog post, which helps to motivate visitors to read the post right away. Head to Dashboard -> Future and select the Display section to change this setting.
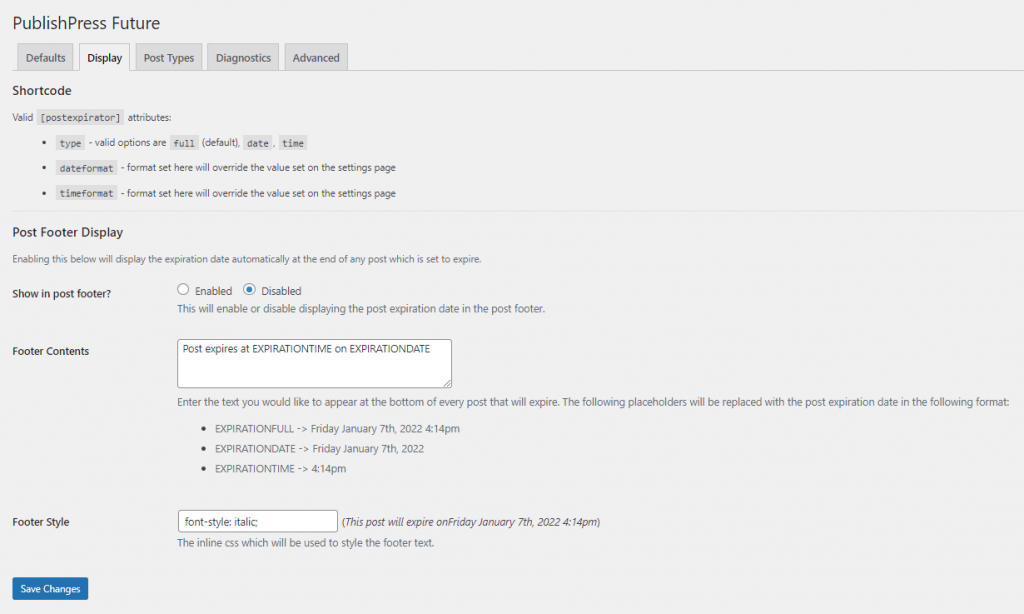
The plugin schedules a custom cron job for each expiration, which helps reduce server overhead for busy sites. However, make sure to enable the wp-cron.php file on your web hosting account. Head to the Diagnostic section to check the status of the cron jobs.
Scheduled Post Trigger
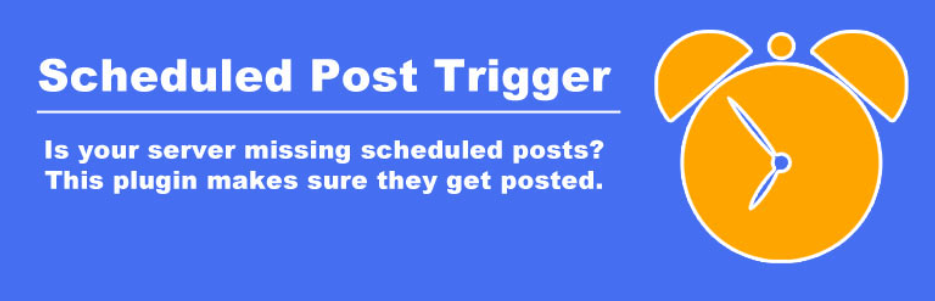
Scheduled Post Trigger Stats:
- Downloads: 40,000+
- Rating: 4.4 stars
- Notable features: publish missed posts
- Price: free
WordPress uses a cron job to schedule posts and pages. However, they are triggered by a page load. So, if no one visits the site at the time your post was scheduled, the cron job will fail. This plugin checks your website for missed scheduled posts and publishes them automatically.
The plugin does not require extensive configuration – simply click Install and Activate. It will publish the missed posts on the first visit to your website or if the scheduled time and date have passed.
Advantages and Disadvantages of Scheduling WordPress Posts
Here are some of the advantages when you automatically publish a post on a specific date:
- Regularly publish new posts even when away or on a long trip, which helps to keep your website active.
- Have more preparation time to create content for special occasions, promotions, or time-sensitive topics.
- Have an organized editorial calendar to maintain great control over your content.
However, scheduling posts has some downsides, including:
- Error in cron jobs causing WordPress to miss scheduled posts.
- Managing an editorial calendar can be overwhelming.
Tips to Manage WordPress Scheduled Posts
Once you have set up a publication date for your WordPress posts, here are some ways to manage the automatically published posts.
Set a Timezone to Schedule Posts
When you schedule posts in WordPress, the future date and time follow a particular timezone. WordPress has automatically set the timezone to UTC+0, the Coordinated Universal Time.
To change the timezone, head to Dashboard -> Settings -> General and click on the Timezone option. Don’t forget to click on Save Changes to finalize the process. We recommend following the time zone of your largest audience or your own.
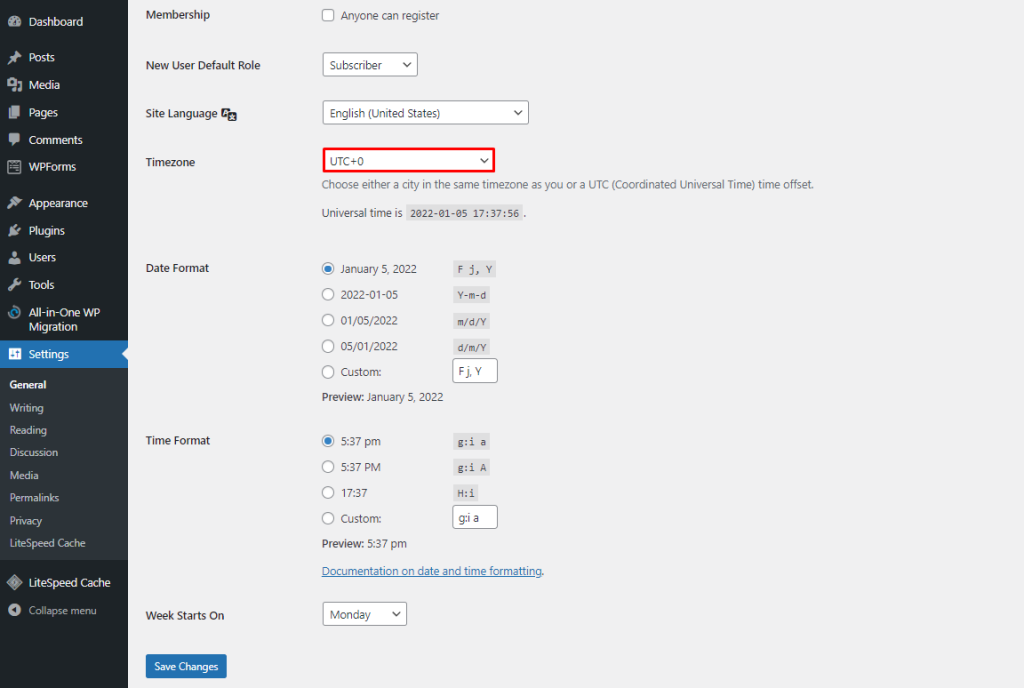
You can also change your site’s PHP timezone settings through the PHP function, .htaccess, or php.ini.
Keep Track of All Scheduled Posts
It is essential to keep track of all the scheduled posts. This tool helps to make sure that you don’t have anything published at the same time. To check your scheduled post, head to Dashboard -> Posts -> All Posts and click on the Scheduled button.
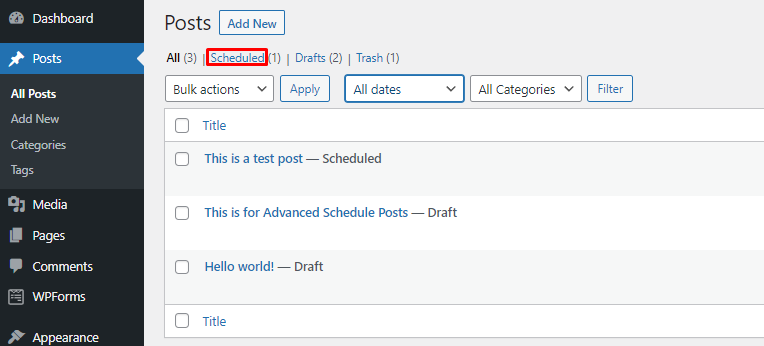
WordPress will show all scheduled posts in order when you click the section. So, you will be able to see if there is an overlap or any dates need to be changed. To see the published posts, click on the All section.
Cancel Scheduled Posts
Once you have scheduled a post, it is possible to cancel it at any time. To unschedule a WordPress post, click on the post to access the WordPress editor.
If you are using the Gutenberg editor, click on Switch to draft next to the Schedule button to cancel automatically publishing the post. Click Publish for the article to go live right away.
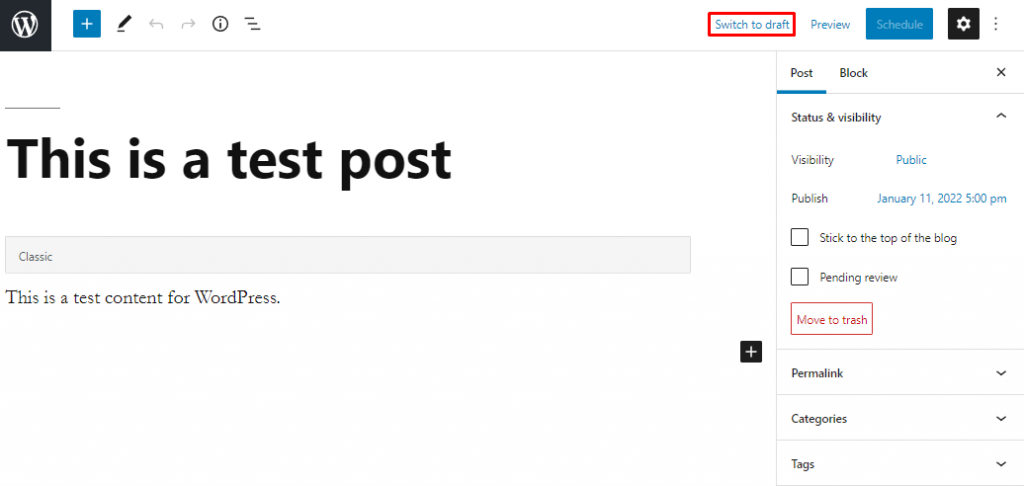
On the Classic editor, click the Edit button under the Publish section, next to Status. Next, click on Scheduled, select Draft, and click the OK button. Click the Update button to finalize the process.
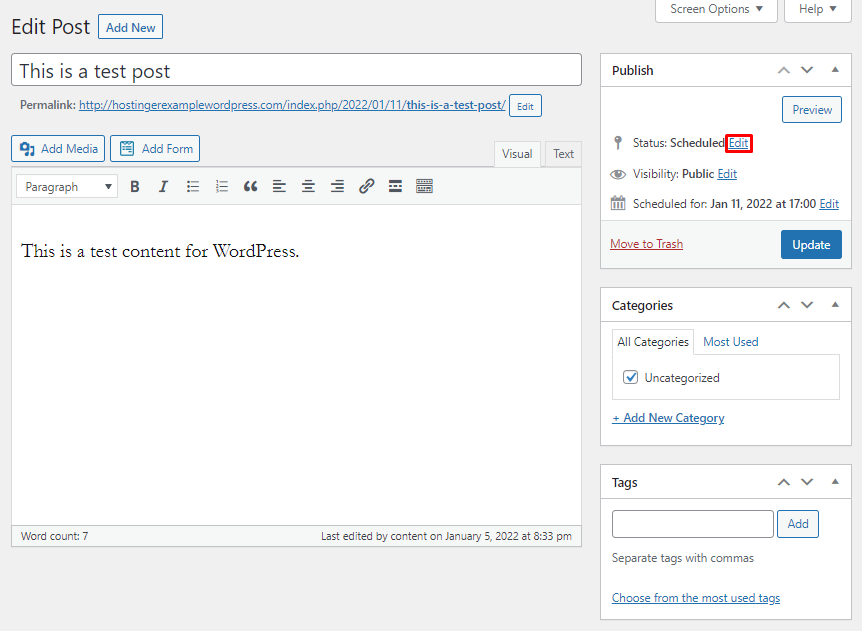
Check the Scheduled section to make sure the post is no longer there.
Conclusion
Knowing how to schedule posts in WordPress will help drive more traffic to your site. Instead of publishing multiple articles on the same date and time, schedule them at different times according to your site’s traffic. In addition, your site will also look more organized.
To schedule a post using the WordPress editor, edit the current date and time on the Publish section. If you need more scheduling tools and functions, use a WordPress plugin like SchedulePress.
There are other plugins to help schedule posts in WordPress. For example, Advanced Schedule Posts offers an easy way to add an expiration date to a post.
PublishPress Future provides more advanced features for setting expiration dates. However, use Scheduled Post Trigger if the scheduled content was not published.
We have also shared the advantages and disadvantages of scheduling posts and tips to manage them after scheduling. Finally, let us know in the comments below if you have any questions or additional tips.
Learn What Else You Can Do With WordPresss
What is WordPress Sidebar
How to Delete All Comments in WordPress
How to Embed a Video in WordPress
How to Add WordPress Related Posts
Guide to WordPress Security
How to Setup WordPress Auto-Update
Guide to WordPress Private Pages and Posts
How to Duplicate Pages in WordPress
All of the tutorial content on this website is subject to Hostinger's rigorous editorial standards and values.


