How to check if port 587 is open in 2025
SMTP port 587 helps with email delivery optimization. Unlike traditional email submissions through port 25 or 465, port 587 establishes more secure and authenticated connections between a mail client and server.
However, port 587 is not recognized as the default SMTP port by the Internet Assigned Numbers Authority (IANA), an organization responsible for managing the internet addressing scheme. This can lead to email server connectivity issues, resulting in failed delivery attempts.
Such blockages can affect individual users and organizations relying on internet email communication for various purposes. Consequently, they can hinder business operations, such as project management and customer retention.
This article will guide you through the process of checking if port 587 is open. In cases where the port is obstructed, we’ll share several troubleshooting techniques and proper mail server configurations to resolve the issue.

Understanding SMTP Port 587
SMTP, or Simple Mail Transfer Protocol, is the foundation of email communication. Its function is for sending and receiving emails, enabling messages to travel across networks from one mail server to another.
Port 587 plays a pivotal role in this process. While older port options support SMTP-related data transmission, port 587 ensures more robust security of outgoing emails.
SMTP Relay and SMTPS
Other port alternatives include ports 25 and 465. Port 25 doesn’t require authentication and is the default message relay port. On the other hand, port 465 was originally registered for SMTPS (SMTP over SSL).
SMTP relaying or message relay involves transferring email messages from one mail server to another. The SMTP relay mechanism enables email communication across domains and servers.
Port 465 supports SSL encryption. However, SMTPS over port 465 has been replaced by the more flexible and secure STARTTLS method, commonly used with port 587. Despite its deprecation, some ISPs and hosting service providers still support port 465 for SMTP submission.
Here are two port 587 roles that set it apart from other ports:
Standard Port for Secure Outgoing Emails
Port 587 is designated for secure mail submissions to an email server.
Unlike the more traditional message submission ports, port 587 incorporates advanced encryption mechanisms to safeguard sensitive data during mail submissions or transmissions.
It was introduced as an alternative to port 465 and to ensure the new security policy goes well with the traditional relay traffic over port 25.
Therefore, it is often referred to as the standard submission port.
Port 587 utilizes the opportunistic Transport Layer Security (TLS) encryption through the STARTTLS command.
Opportunistic TLS, or STARTTLS, provides an added layer of protection by encrypting the communication channel even when the email transmission initially begins in plain text.
So, when an email client connects to an SMTP server using port 587, the STARTTLS command is issued, prompting the negotiation of a secure encrypted connection between the two parties.
This encryption ensures that the data exchanged between your email client and server remains protected from potential eavesdropping or unauthorized access.
Enhanced Spam Prevention and Reliable Delivery
Port 587 is a secure port for sending emails because it requires authentication. Before sending an email, the mail client must identify itself to the mail server. This helps to prevent spam and unauthorized mail submissions.
Spammers often use automated scripts to send large numbers of emails without authentication. By requiring authentication, mail servers can prevent these scripts from being transmitted.
Required authentication helps to ensure that only legitimate users can send emails from a particular account. This helps to prevent unauthorized users from taking over accounts and using them to send spam or phishing emails.
Utilizing port 587 for sending messages also conforms with modern email security standards, supporting higher delivery rates.
Suggested Reading
Head to our article on How to Create an Email Account for Professional Use to learn about the Hostinger email setup process.
How to Check if Port 587 Is Open
Verifying whether port 587 is open is crucial to prevent email communication issues. However, due to ISP port restrictions, there is a chance you might encounter blocked email ports.
If your preferred port is blocked, here are several common error messages that you might encounter:
Closed SMTP connect() failed. Timeout::Error (execution expired) Mailer Error: SMTP connect() failed. Connection unexpectedly closed: timed out S: SMTP ERROR: QUIT command failed: Connection: closed 2023–09–8 17:13:00 SMTP ERROR: Failed to connect to server: Permission denied (13)
There are two ways you can conduct a port status check, which we cover below:
1. Use Command Prompt/Terminal
Important! In this tip, we’ll use the telnet command. As a privileged command, it requires administrator rights to run. If you don’t have administrator access, your computer won’t recognize the command, and you won’t be able to run the check.
Command Prompt on Windows and Terminal on macOS and Linux are command-line interfaces enabling users to interact with their computer’s operating system using text-based commands.
These tools provide a direct way to execute commands, run scripts, and manage various aspects of the system without relying on a graphical user interface.
Here’s how to access Command Prompt on Windows:
1. Press Win+R.
2. Type cmd in the window.
3. Click OK or press Enter.
4. You’ll arrive on Windows’ Command Prompt interface.
Here’s the guide for macOS users:
1. Press F4 to open the Launchpad.
2. In the search field, type Terminal, and press Enter.
3. The Terminal app will open.
For Linux users, utilize the Ctrl+Alt+T keyboard shortcut to access the Linux Terminal.
Once you successfully access your device’s command-line interface, run the telnet command in the Command Prompt or Terminal window to check if port 587 is open:
1. Type telnet your-email-server.com 587, and ensure to replace your-email-server.com with your actual email server’s remote host. Hostinger’s email server’s hostname is smtp.hostinger.com.
2. Press Enter. If the port is open, you’ll see a 220 message.

On the other hand, you’ll encounter a connection refused SMTP error message if the port is closed.
2. Use Online Port Checking Tools
Aside from using the telnet command, you can utilize online port checker tools to verify port connectivity. Here’s how to use CanYouSeeMe.org to check if port 587 is open:
1. Visit the website and find the port checker input box.
2. Enter your IP address and 587 as the port number.
3. Click Check Port or press Enter to run the test.
If the port is open, you’ll receive a positive confirmation. If the port is closed, the tool will indicate a failure to establish a connection or an SMTP port timeout.
Troubleshooting Blocked SMTP Port 587
Encountering an SMTP error with port 587 blocked can be inconvenient, especially if you use internet email communication for business purposes. Follow these tips to troubleshoot email-sending issues and resolve them:
1. Check Firewall Settings
Important! You need to have administrator rights on your computer to troubleshoot blocked ports by modifying the Firewall settings. This is because port 587 is restricted, and you need administrator access to make changes to it.
Firewalls are barriers between your computer and the internet, safeguarding your system from unauthorized access and malicious traffic.
Unfortunately, firewalls can cause an SMTP error as they might block legitimate traffic, including port 587, used for email communication.
For email delivery troubleshooting, you can start by examining your computer’s firewall settings. This process can vary based on your operating system.
Follow this guide if you’re a Windows user:
1. Open the Start menu. Type Windows Security in the search bar and click on it in the results.
2. Click on Firewall & network protection.
3. Scroll down and select Allow an app through firewall.
4. Find your email client or port 587 entry and ensure it’s allowed.
On macOS:
1. Open the Apple menu → System Preferences → Security & Privacy.
2. Click on the Firewall tab → Firewall Options.
3. Look for your email client or port 587 in the Allowed Apps list. If it is not listed, click on the + button and add it.
4. Click OK to save your changes.
On Linux:
1. Open the Terminal window.
2. Find the firewall settings command for your distribution.
- For Ubuntu, use the ufw command.
- For CentOS, use the firewalld command.
3. Add a new rule for port 587.
- For Ubuntu, use the ufw allow 587/tcp command.
- For CentOS, use the firewall-cmd –add-port=587/tcp command.
4. Ensure the protocol is set to TCP and the port number is 587.
5. Save the changes for the firewall settings.
2. Verify Router and Network Configuration
Routers and network settings are crucial in determining which ports are accessible. Incorrect configurations can lead to port 587 being blocked, affecting email delivery.
As such, follow these general steps to ensure your router and network aren’t causing email communication disruptions:
1. Open your browser and enter your router’s IP address – usually 192.168.1.1 or 192.168.0.1. If either fails, check your router’s IP address via the Command Prompt or Terminal window using ipconfig.
2. Log in using the router’s admin credentials. Refer to the router’s manual if needed.
3. Find the Port Forwarding section on your router’s interface. Typically, you can find it under the Advanced menu.
4. Create a new port forwarding rule for port 587. The process often includes defining the local IP address of the computer running the email client. This ensures incoming emails can reach your device.
Pro Tip
Each router has its own interface, so the steps may vary. If you encounter difficulties, ensure you use the correct IP address, router username, password, and port numbers. You can also restart the router.
3. Check for ISP Restrictions
Internet Service Providers (ISPs) monitor and regulate network traffic to maintain a secure and spam-free environment. Some ISPs might block outgoing port 587 to prevent spam and unauthorized email traffic, leading to issues with sending emails using this port.
If you suspect port 587 is blocked, talk to your ISP’s customer support. Inquire about their policies regarding port blocking and whether they can assist you.
If port 587 remains blocked, consider using other ports provided by your email service provider. Common alternatives include port 465 and port 25.
Using Port 587 at Hostinger
The email server configuration differs from one hosting service provider to another. Some companies allow port 587, while others might block it and allow other outbound ports. Therefore, checking if your provider’s mail server supports your preferred port type is crucial.
Hostinger’s business email hosting setup uses port 465 with TLS encryption as its default SMTP settings. It also allows port 25 as a message relay port.

If you use Hostinger’s email services and have encryption issues during the network port testing process, you can opt for port 587. Here’s how to modify the SMTP server configuration:
1. Go to your mail client on your website’s admin panel. We’ll use WP Mail SMTP as an example.
2. Navigate to the email client configuration settings and choose Other SMTP in the Mailer section.
3. Fill in the Other SMTP details with the following setup information:
Hostname: smtp.hostinger.com Encryption level: TLS or STARTTLS Port number: 587
Conclusion
Port 587 is among the most secure email server ports, but it’s not the default SMTP port of the Internet Assigned Numbers Authority (IANA). Consequently, port 587 often introduces server connectivity and email transmission issues.
To prevent those issues, run SMTP port testing to verify the port 587 connectivity. Here’s a short recap on how to perform the check:
- Use the telnet command. For Windows users, access Command Prompt to run the telnet command. macOS and Linux users can utilize Terminal.
- Utilize a port checker. CanYouSeeMe.org is one of the most popular tools for running this check.
Even when your mail server supports the 587 port, an SMTP-related data transmission error may still occur. This might be connection refused, permission denied, execution expired, or connection unexpectedly closed.
Proper mail server configuration is vital to ensure successful email submissions. You can check your computer’s firewall settings for email transmission, verify your router’s port forwarding configuration, or consult your ISP for SMTP port 587 restrictions.
In this SMTP connectivity guide, we also shared tips for using port 587 at Hostinger. By following the instructions in this article and setting up the proper configuration, you can enjoy reliable email communication using Hostinger’s email server.
All of the tutorial content on this website is subject to Hostinger's rigorous editorial standards and values.
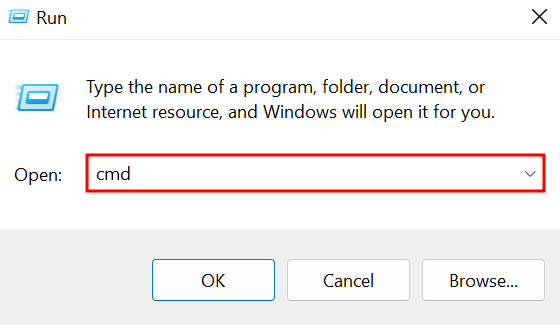
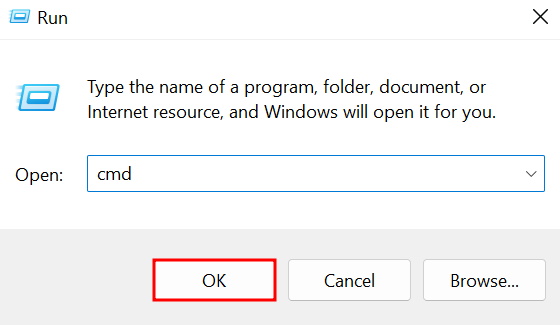


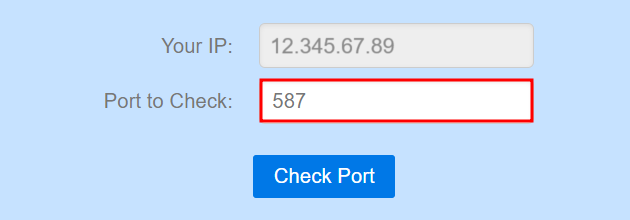
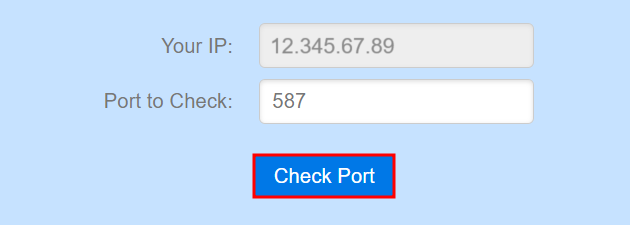
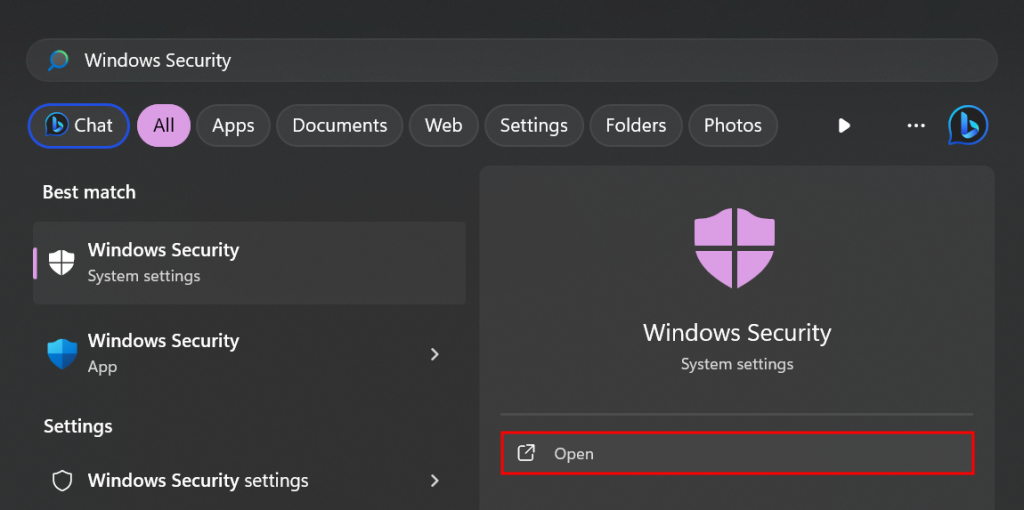
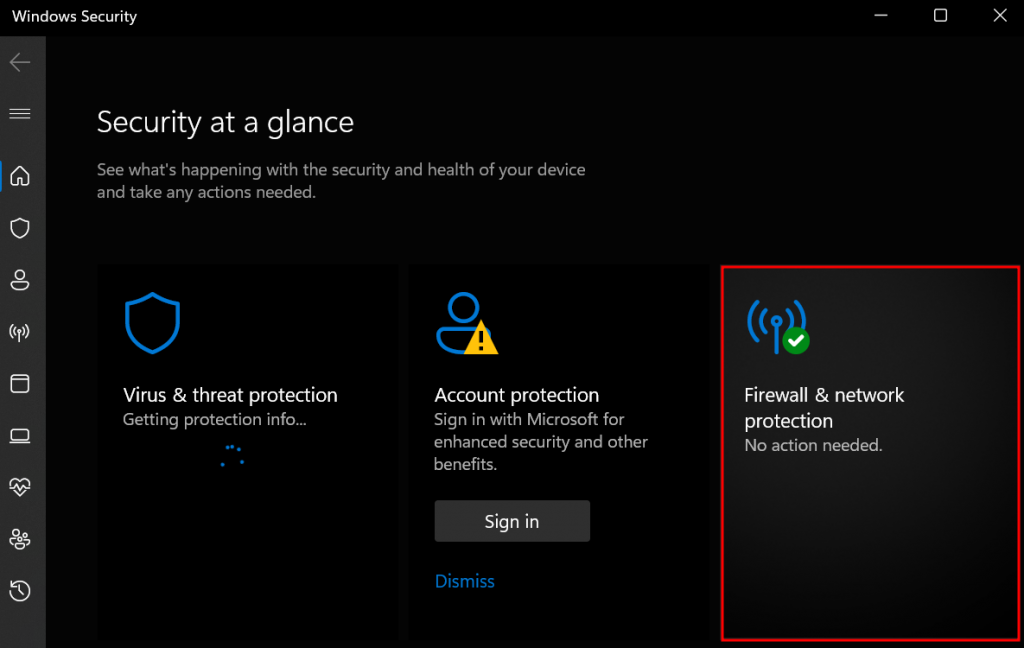
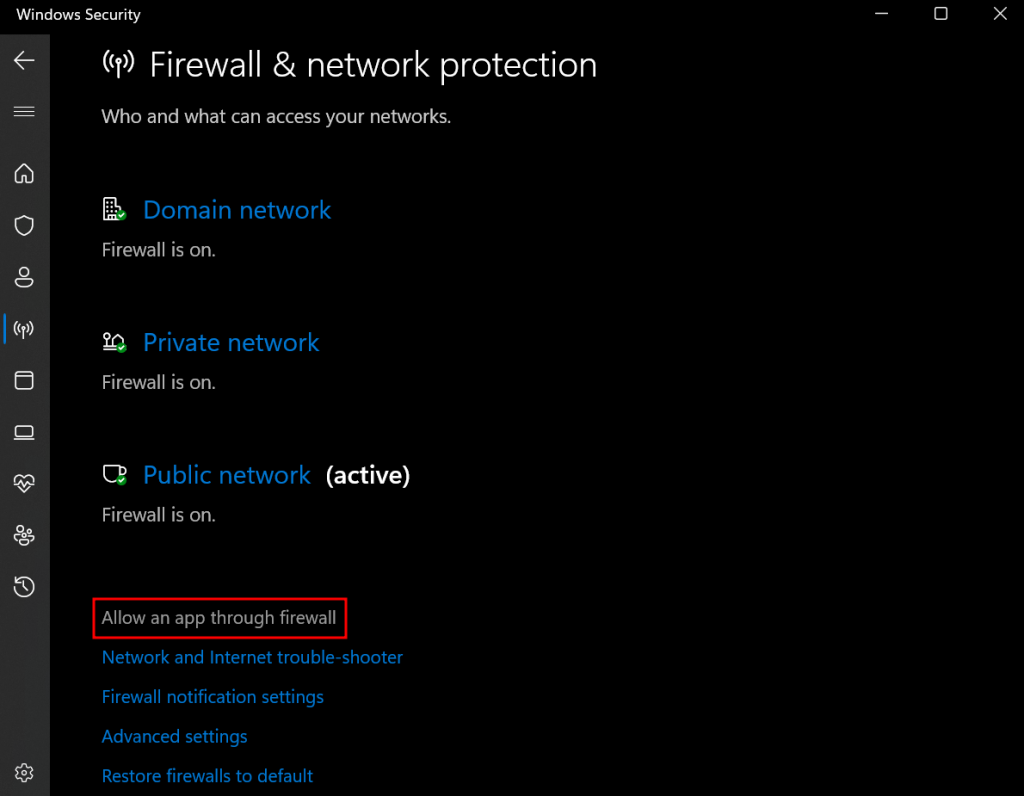
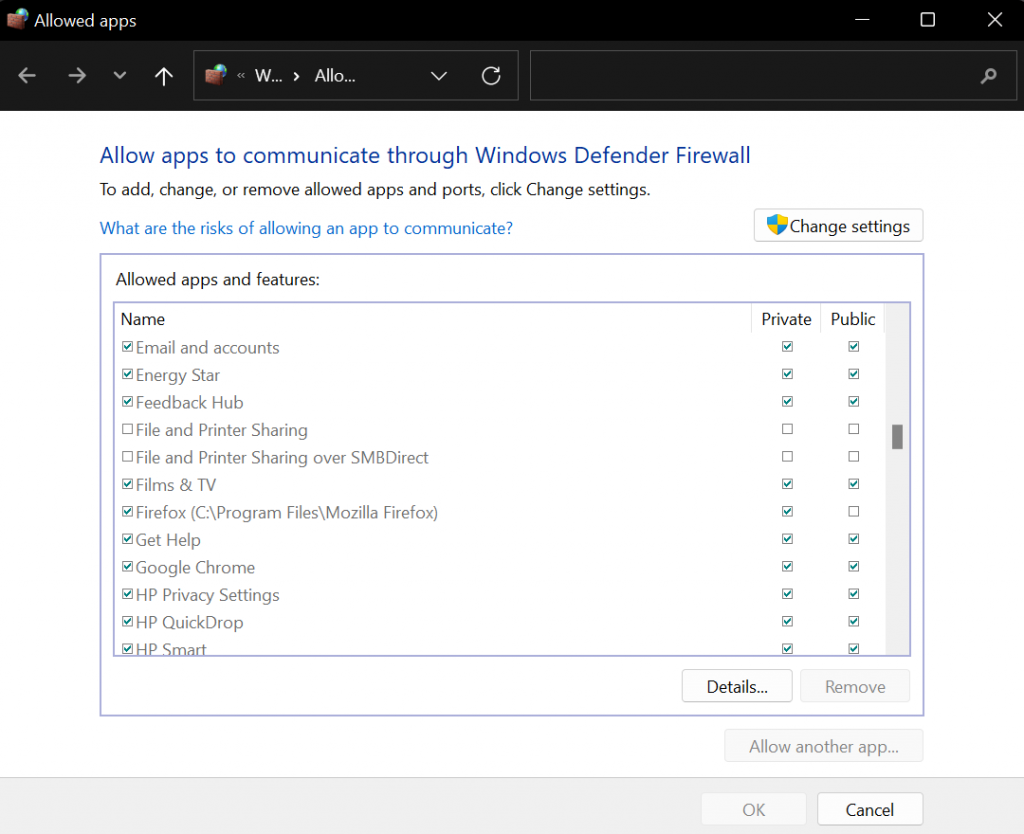

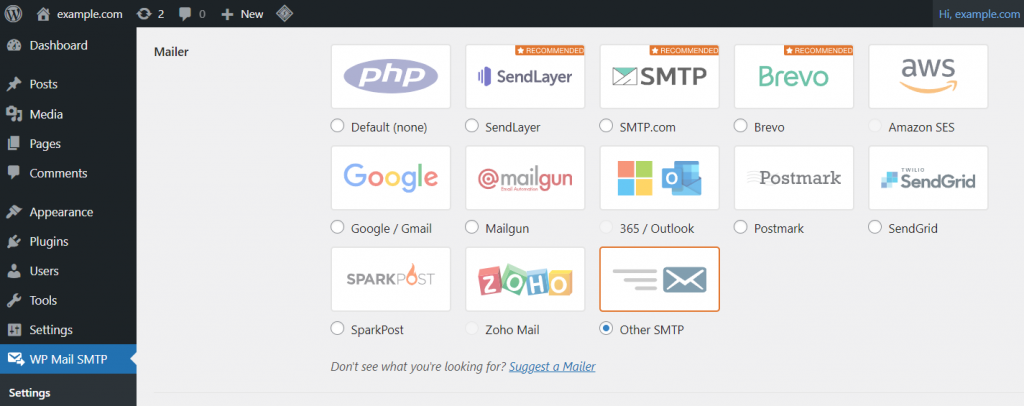
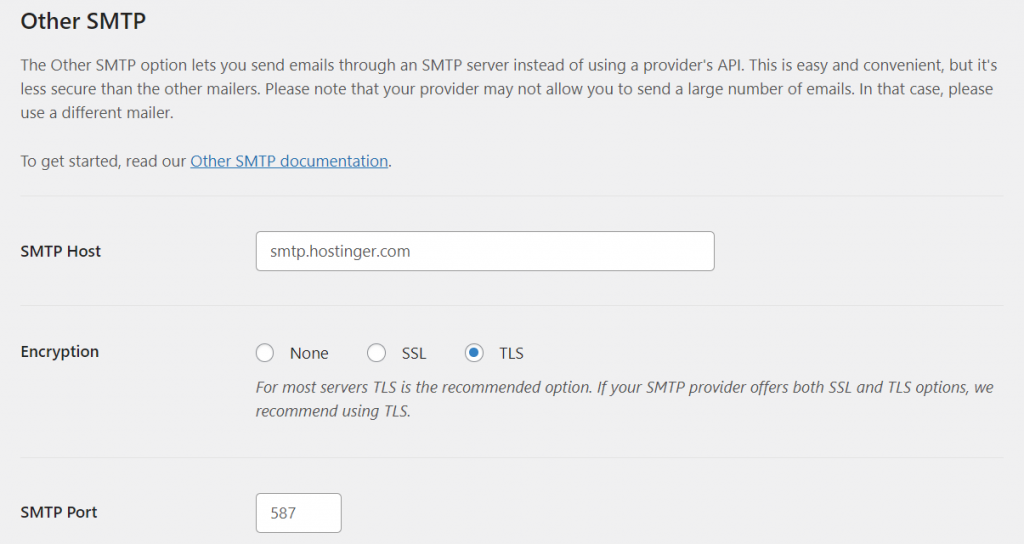



Comments
August 29 2019
This is great Advice. Love it. keep up the good work.
September 02 2019
Perfect! Nice quick way to test, thank you :)
June 29 2020
This is a solution I have found elsewhere. Need to setup a new firewall rule. https://support.plesk.com/hc/en-us/articles/213958265-SMTP-does-not-work-on-port-587-in-MailEnable
September 25 2020
This is the answer I get on the console. 'telnet' is not recognized as an internal or external command, operable program or batch file.
November 18 2020
Hey there Phil. I can't check the issue from here, but perhaps you can message our support team to help you out? :)
November 19 2020
Hi Phil, Telnet is no longer standard installed on Windows 10. Go in settings to "Apps & Features", Look in "Related Settings" for "Programs and Features", select "Turn Windows Features on or off" (you will need administrative privileges) and find in the list "Telnet Client". Put a check mark next to it and click "Ok". Windows will install the command. If you do not have administrative privileges contact your IT division. There are several other commands like FTP which are also not installed by default.