How to check nameservers of a domain + common problems
If you are considering switching hosting providers or recently pointed your domain to a new host, it’s crucial to ensure that the nameservers are correctly updated.
In this article, you will learn how to check your domain’s nameservers and see whether the domain name system (DNS) changes were successful. You can either use a WHOIS lookup tool or your system console to check whether the domain’s nameservers are correct and pointing to the right host.

How to Check Nameservers Using WHOIS Lookup Tools
The most common way to check nameservers is by using a WHOIS lookup tool. Below is a step-by-step tutorial on how to do it.
1. Find Your Web Host’s Nameservers
First, access your hosting control panel to look for the provider’s nameserver details. In this tutorial, we’ll be using hPanel:
1. Go to Hosting → Plan Details.
2. Head to the Nameservers section and note the nameservers’ details.
2. Use a WHOIS Lookup Tool to Find Your Current Nameservers
There are plenty of WHOIS lookup tools available online to help you find your domain nameservers. In this tutorial, we’ll be using the Hostinger WHOIS Lookup Tool as an example:
1. Type your domain name into the search box and hit the Search button.
2. Your domain details should look something like this:
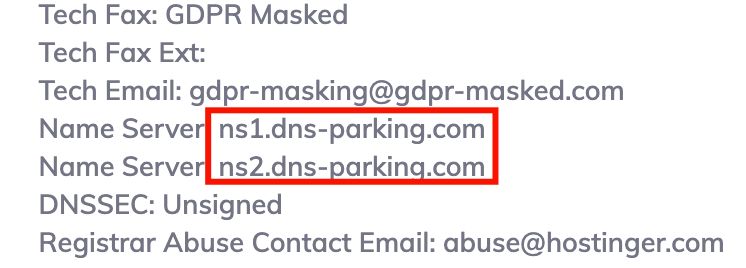
3. Compare Nameservers
Next, compare your hosting provider’s nameservers with the ones you found using the WHOIS lookup tool. If they show the same details, your domain is set up correctly. If not, contact the hosting company for further assistance.
If you wish to hide your contact details from WHOIS, consider getting domain privacy protection. Note that personal information is hidden by default for EU and BR citizens, except for .au, .it, and .us domains.
Important! If you recently updated the DNS records, keep in mind that any changes can take up to 24 hours to propagate.
How to Check Nameservers Using System Console
In this section, we’ll show you how to use the command prompt to check nameservers on Windows, macOS, and Linux systems.
Windows
For Windows, you can use nslookup. Here’s how:
1. Press the Windows + R shortcut command on your keyboard. Then, type in cmd and click OK.
2. Now, you should see a command-prompt window.
3. Type in the following command:
nslookup -type=ns yourdomain.tld
4. The system will then show information about the domain’s nameservers. Although we are using a test account here, you should see something similar to the example below:
Linux
To check your nameservers with Linux, follow these steps:
1. Press CTRL + ALT + T to open your Linux computer’s terminal window.
2. Enter the following command:
dig +short ns yourdomain.tld
macOS
Using macOS, here’s what you need to do to check your domain’s nameservers:
1. Open the macOS Launchpad by clicking on the Command + Spacebar keys.
2. In the search field, type in Terminal and press Enter.
3. Then, run the following command:
dig +short ns yourdomain.tld
4. You will then find information about the domain nameservers similar to the screenshot below:
Common Issues When Checking Nameservers
There are some common issues that may arise when checking nameservers. We will cover a few examples in the sections below.
Domain Is Available for Registration
If the results show that your domain is available and not registered anywhere, be sure to check that you’ve correctly entered your site’s URL. For accuracy, copy it from your domain registrar directly.
Other than that, it’s also possible that the WHOIS lookup tool you are using shows outdated information. This is common if you’ve entered a newly registered domain. If this is the case, try refreshing the page and re-entering the information or using another WHOIS lookup tool.
Nameserver Values Not Showing
Generally, this issue can occur when checking less common extensions. Make sure that the WHOIS lookup tool you use supports your domain extension. Sometimes, ccTLDs like .cn or the .lt domain have their own dedicated WHOIS lookup websites.
DNSSEC Being Enabled
If DNSSEC is enabled at your current registrar, it can prevent any DNS changes from fully propagating.
If your new DNS records are not propagating even after 24 hours, it’s a good idea to utilize a DNSSEC checker. If the status is signedDelegation, DNSSEC is enabled, so you will need to contact your registrar to disable it.
After it’s disabled, propagation will continue as usual.
Pro Tip
DNSSEC applies to all DNS records, not only NS records.
Using WHOIS Lookup While Domain Is Not Propagated
Since any DNS changes trigger global propagation, it can take time before the new records are set. For example, depending on the TLD, propagation can take anywhere from a few hours to 48 hours.
We recommend giving it time and rechecking via tools like DNS Checker a few hours after you make the change. If you see that not all records have been updated to the new ones, give it the full 48 hours before rechecking or contacting your provider.
Domain Name Checker
Instantly check domain name availability.
Conclusion
Adequately setting up DNS records guarantees that your website will be up and running in no time. This also ensures minimal downtime whenever you change hosting providers.
In this tutorial, you’ve learned how to quickly check nameservers using two methods – via your system console and online using WHOIS lookup tools.
If you have any further questions, let us know in the comments section below.
All of the tutorial content on this website is subject to Hostinger's rigorous editorial standards and values.
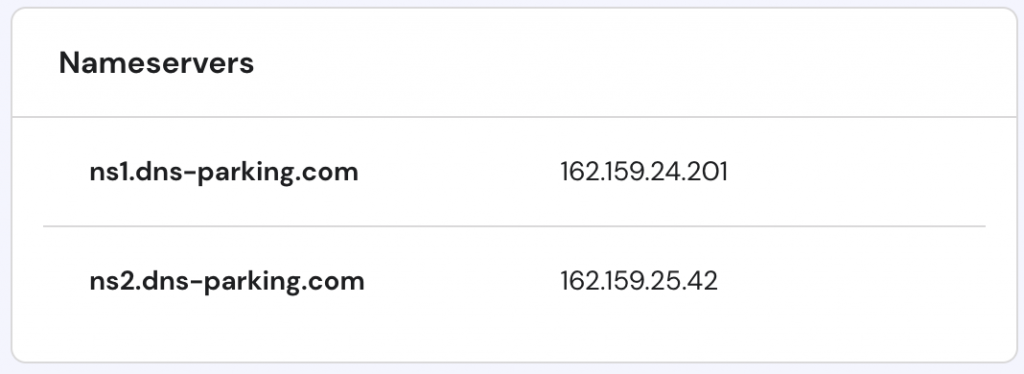
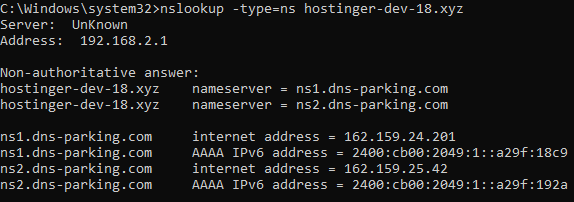


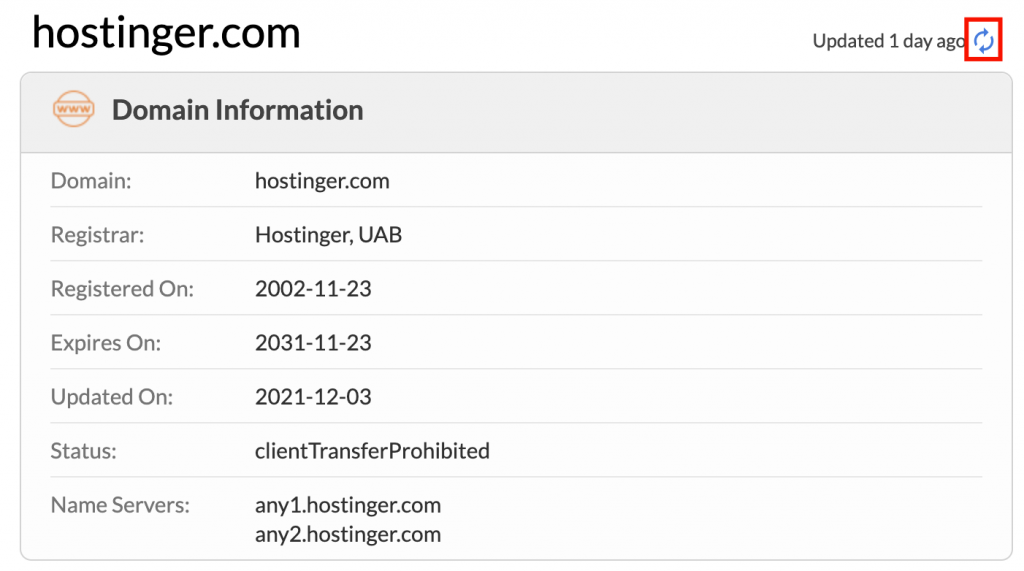
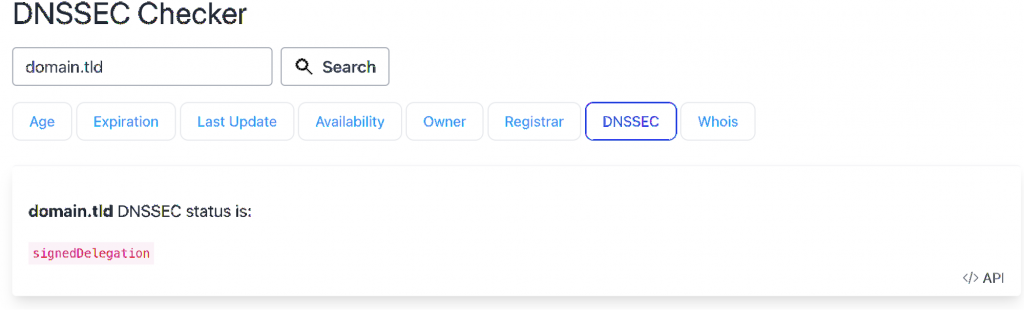



Comments
September 08 2018
Thank you for your help. Grts.
April 04 2020
Hi! Im having trouble understand what is the name server and why its listed multiple times, can you please explain that to me?
April 07 2020
Hi Trinity, Check out this DNS tutorial to help you better understand nameservers :)