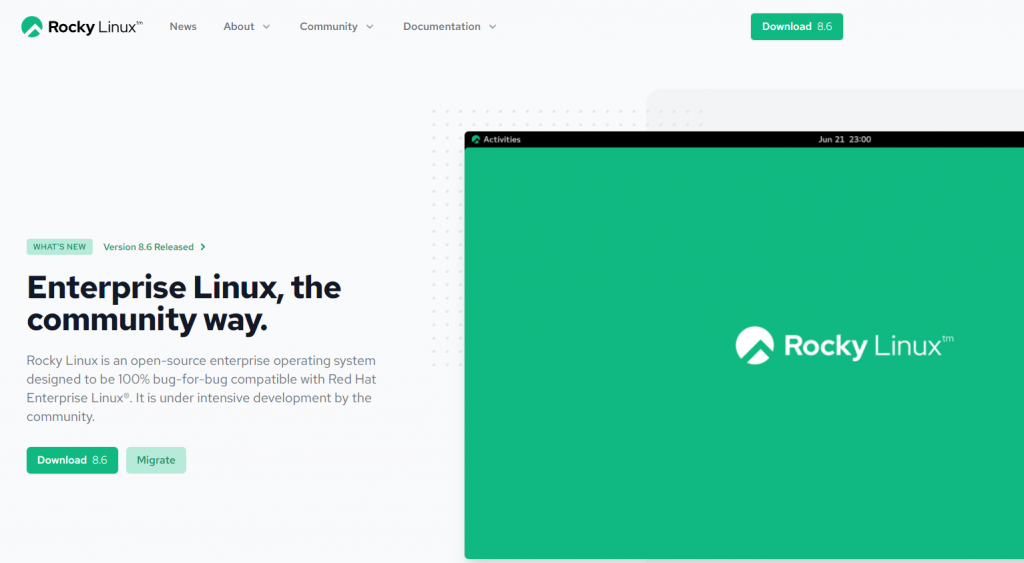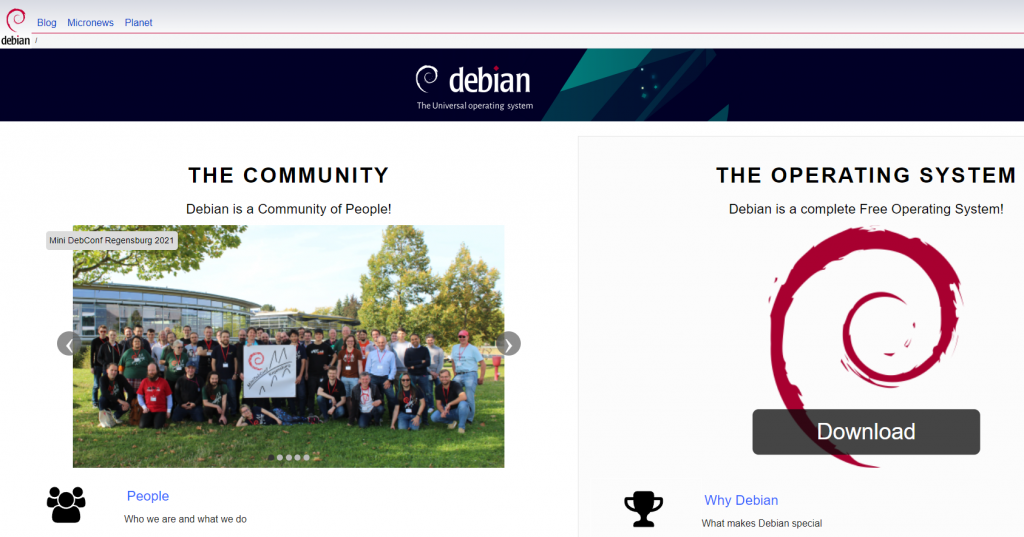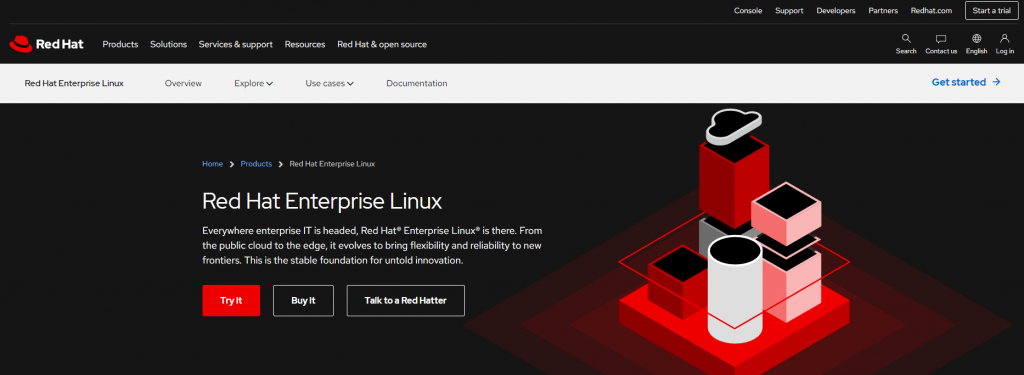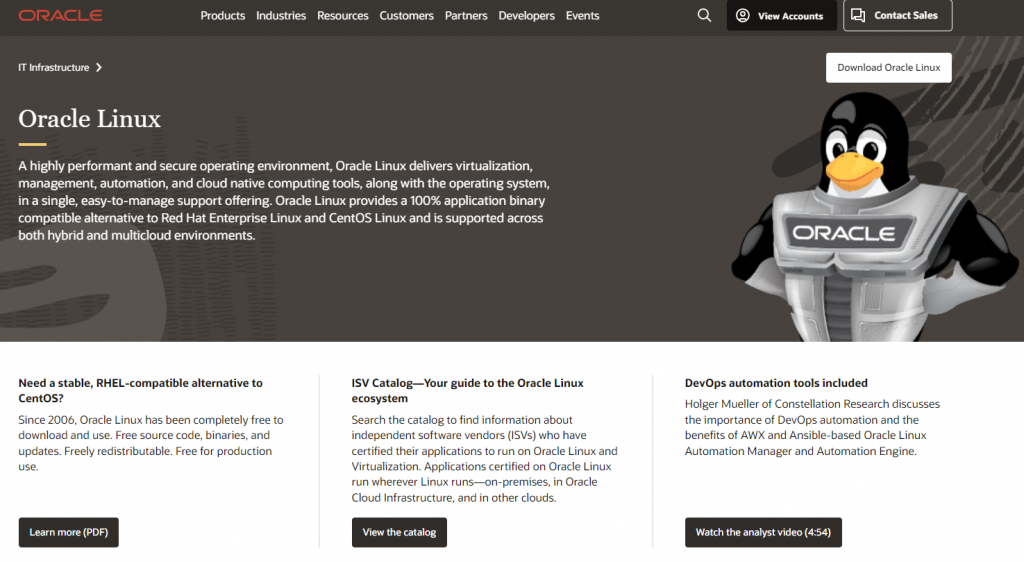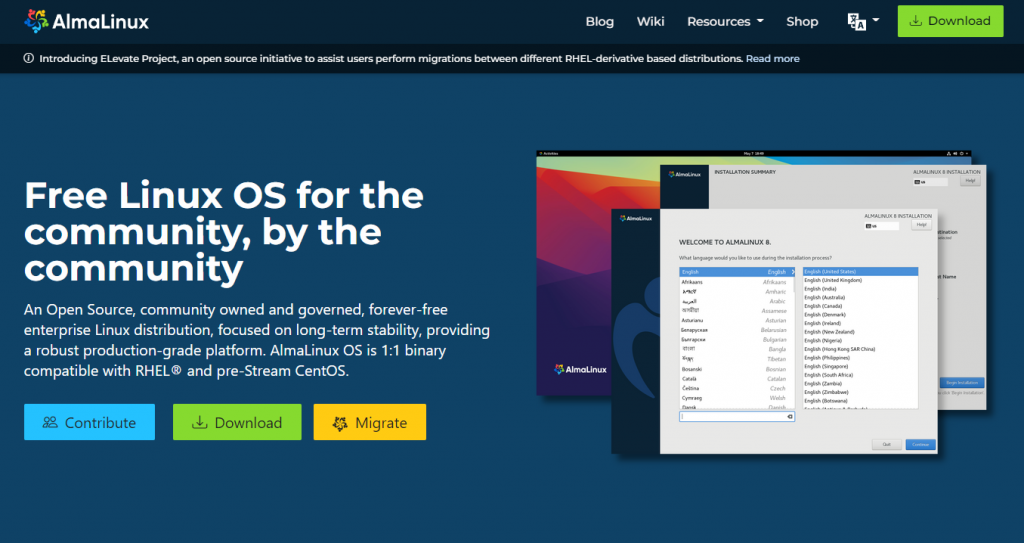7 distributions to serve as the CentOS replacement
CentOS is arguably one of the best Linux distributions for virtual private servers (VPS). It is an open-source system with full Red Hat Enterprise Linux (RHEL) compatibility. However, the distro’s life has come to an end.
When Red Hat decided to terminate CentOS Linux, it did not automatically transfer its users to the CentOS Stream version. Hence, users can choose to replace CentOS with any other available distribution.
In this article, we have compiled seven Linux distributions to serve as an alternative to CentOS – Rocky Linux, Ubuntu, Debian, Red Hat Enterprise Linux, Oracle Linux, VzLinux, and AlmaLinux.
7 Best CentOS Replacement Distributions
In this section, we will discuss the top seven CentOS alternative distributions.
1. Rocky Linux
- Key features: production-ready system and migration script for CentOS Linux users
- Supported architectures: x86_64 and ARM64
- Recommended for: beginners
Rocky Linux was created with the original CentOS in mind, which was supposed to be the production-ready version of RHEL. It is a community enterprise operating system that provides open-source software and encourages users to participate in the development process.
Furthermore, Rocky Linux is downstream of RHEL and is binary-compatible with other Red Hat products.
Additionally, it offers a conversion script called migrate2rocky, which helps former CentOS users to switch to the distro. The tool will change all of the previous system’s repositories to Rocky Linux when executed.
Developers offer three ISO types for each processor architecture – minimal, boot, and DVD.
What is more, the distro offers solid stability with a ten-year support lifecycle. However, each major release comes with legacy applications only since the developers have decided to include stable and well-tested software with the system.
2. Ubuntu
- Key features: highly compatible with a number of applications, works as a guest operating system, and built-in commercial software
- Supported architectures: x86_64, ARM64, PowerPC, IBM system Z, and RISC-V
- Recommended for: beginners
Ubuntu is one of the best CentOS replacements, offering technical scalability, high flexibility, and robust security. It is derived from the Debian Linux family tree and includes pre-installed open-source applications.
Ubuntu releases updates that bring new features every six months and LTS versions every two years. The latter include hardware enablement updates, which are supported for up to ten years.
Ubuntu is available for all users of Hostinger’s VPS hosting plans. Explore Ubuntu VPS plans to learn more.
Furthermore, it is the most used guest operating system on public clouds. Additionally, this distribution comes with built-in commercial utilities, including Apache Hadoop, Inktank Ceph, and 10gen MongoDB.
However, in order to gain access to the advanced features, regular security patches, and dedicated support teams, CentOS users will have to upgrade to one of the Ubuntu Advantage plans starting at $75/server per year.
3. Debian
- Key features: compatibility with multiple architectures, includes over 51,000 open-source packages, and comes in three versions
- Supported architectures: i386, AMD64, PowerPC, and IBM System Z
- Recommended for: advanced users
Debian is open-source software based on the Unix operating system and one of the most popular Linux distributions. It offers three versions – stable, testing, and unstable. However, the stable version is the most popular option as it provides more stability and well-tested features.
The Debian Linux distribution comes with more than 51,000 packages for free, including database programs, office applications, and libraries.
As a community-driven project, this distro is managed by a team of volunteers, regulated by an assigned Debian Project Leader, and under three sets of guidelines – the Debian Social Contract, the Debian Constitution, and the Debian Free Software Guidelines.
In addition, Debian Linux provides a public bug tracker and long-term support (LTS) editions. Moreover, it is one of the many operating system options available on Hostinger’s VPS hosting plans. Check Debian hosting plans for more information.
However, the distro isn’t beginner-friendly, requiring technical knowledge to set up and use. Additionally, since stable versions come every two to three years, the software included may not be the most up-to-date.
4. Red Hat Enterprise Linux (RHEL)
- Key features: container development tools, native tools for deployment, and multiple security layers
- Supported architectures: x86_64, ARM64, IBM Z, IBM LinuxONE, and IBM Power
- Recommended for: beginners
RHEL is a Linux distribution developed by Red Hat that is an excellent replacement for CentOS. It primarily targets the commercial market and aims to provide users with a reliable and consistent foundation across different environments.
The distro is available on various platforms, such as cloud and Internet of Things (IoT) devices, and can power advanced technologies like automation protocols, cloud computing, containers, middleware, and microservices.
Furthermore, the distro supports a range of workloads on physical, virtual, and cloud infrastructures. It also comes with Red Hat software management, automation, middleware, and visualization tools.
RHEL is known for its robust security features, including customizable cryptography policies, a built-in authentication tool, and regular vulnerability scans.
However, in order to use RHEL in its entirety, users need to pay a subscription fee starting at $349/year.
5. Oracle Linux
- Key features: security patches without rebooting, highly scalable journaling file system, stores resources from multiple to a single namespace
- Supported architectures: x86_64 and ARM64
- Recommended for: beginners
Oracle Linux is an open-source distro developed by Oracle Corporation that aims to accelerate digital transformation through its optimized and secure operating environment. This distribution is created using RHEL source code and is fully compatible with all Red Hat software.
In addition, Oracle Linux comes with zero downtime kernel updates that enable live patches without requiring a reboot or system interruption, thanks to Oracle Ksplice.
Another essential feature of the distro is the XFS file system, the default journaling file system that allows high scalability with near-native Input/Output (I/O) performance.
Additionally, the distro offers Gluster Storage for Oracle Linux, providing a distributed file system that accumulates disk storage resources from multiple servers into a single global namespace.
Moreover, the distro is known for its high performance and robust security system for hybrid and multi-cloud deployments. As an enterprise-class system, the source code of Oracle Linux is free to download and distribute and includes the latest updates.
However, the free edition doesn’t include additional features such as a dedicated support team, cloud-native tools, and virtualization managers. Instead, these tools come with the premium version of Oracle Linux starting at $1,199/year.
6. VzLinux
- Key features: work as a guest operating system, masking script, and CentOS conversion dry-runs
- Supported architectures: x86_64
- Recommended for: advanced users
Known as the CentOS clone for virtualization, VzLinux is the base operating system for OpenVZ technology developed by Virtuozzo International GmbH. It aims to consolidate workloads by reducing the number of physical servers.
VzLinux offers open-source software built from the source code of RHEL and has three notable features – CentOS conversion dry-runs, snapshot creation and roll-back, and unattended mass conversion.
What is more, the distro is optimized to run on physical servers, virtual machines, and containers. It also offers a script to mask the system as CentOS or RHEL using vz-chameleon-distro code.
VzLinux is available in three models – a high-dense system container, a virtual environment, and a bare-metal image for single-user servers. It can also be used as a guest operating system under different hypervisors, such as Virtuozzo, OpenVZ, and KVM.
However, VzLinux is a less popular distribution than other options on this list since it is primarily used in virtualized environments. Therefore, only a limited amount of documentation and articles are available to help users.
7. AlmaLinux
- Key features: a production-grade platform, conversion script available, virtual guest management, and additions
- Supported architectures: x86_64, ARM64, ppc64le, and s390x
- Recommended for: beginners with prior technical experience
AlmaLinux is an open-source distribution developed by CloudLinux, Inc. As a community-driven distro, it issues its release notes and source code publicly so users can develop and tweak it on their own.
In addition, AlmaLinux is an RHEL fork intended to be the continuation of CentOS Linux. The distro focuses on being a robust production-grade platform with long-term stability.
AlmaLinux includes features such as a signature check on kernel modules called Secure Boot and individual package updates or Errata. It even provides a conversion script named almalinux-deploy that helps CentOS Linux, Oracle Linux, and RHEL users migrate to the distro.
However, since it is still a brand-new distribution, AlmaLinux is yet to establish a solid reputation within the Linux community. Additionally, the distro is still not compatible with many third-party applications. Nevertheless, it is supported by Hostinger’s VPS and can be easily set up with AlmaLinux VPS plans.
Conclusion
As the parent company of CentOS, Red Hat has decided to discontinue CentOS Linux and will shift its focus to CentOS Stream.
This article has discussed seven Linux distributions for replacing CentOS – Rocky Linux, AlmaLinux, Red Hat Enterprise Linux (RHEL), Oracle Linux, VzLinux, Debian, and Ubuntu. In addition, we have covered the key features of each system.
We hope this article has helped you decide which Linux distribution to replace CentOS with. If you have any questions or suggestions, leave them in the comments section below.
All of the tutorial content on this website is subject to Hostinger's rigorous editorial standards and values.