What is cPanel, how to use it, and more
cPanel is one of the most popular control panels among web developers and hosting companies. It is typically paired with WHM (Web Host Manager) – both components work hand-in-hand, with each playing separate roles. Web Host Manager provides administrative control over the server. In addition to server configurations, WHM creates multiple accounts and manages more than one website.
Furthermore, the cPanel dashboard provides various web files, MySQL, statistics, data tracking, and SEO features. It is no wonder that cPanel is one of the most popular control panels among web developers and the best hosting companies.
To specify, when a hosting provider manages a server with WHM and creates cPanel accounts for their customers, this practice is known as cPanel hosting.
If you want to know more about cPanel hosting, keep reading. This article will go over the pros and cons of cPanel along with the steps of using it. In case cPanel is not suitable for you, we will name its alternatives that are just as useful.

What is cPanel?
cPanel is a Linux-based control panel used to conveniently manage your web hosting. The system operates similarly to a desktop application. With cPanel, you can perform actions from a user-friendly dashboard instead of running complex commands.
cPanel hosting with Hostinger
Wondering which Hostinger plans you need for cPanel? Can’t decide between cPanel web hosting and cPanel VPS? Check out our video on the subject.

What is cPanel hosting?
cPanel hosting is essentially Linux-based web hosting that includes an installation of cPanel. The hosting plan provides a cPanel account to control your web hosting elements.
With that in mind, cPanel can be used in different types of hosting, including shared, dedicated, and managed WordPress hosting.
This control panel is a good choice for beginners looking for a straightforward control panel solution. However, just like other hosting control panels, cPanel has its benefits and drawbacks.
Pros:
- User-friendly interface. The cPanel interface categorizes various features under manageable modules, allowing users to locate them easily. The cPanel dashboard also comes with intuitive menus and graphics for smooth navigation.
- Highly compatible. As one of the most popular control panels, cPanel is compatible with several web browsers, including Google Chrome, Safari, and Mozilla Firefox. Additionally, cPanel supports many third-party applications, including site builders and SEO tools.
- Wide range of features. Requiring no advanced technical knowledge, cPanel lets users perform complicated tasks such as creating subdomains and FTP accounts, managing MySQL databases, and generating site backups.
- Automatic software installation. Not only does cPanel provide numerous features, but it is also well-integrated with the Softaculous Apps Installer. It grants access to more than 400 applications, including popular content management systems. Softaculous takes care of each application during its whole lifecycle, from installation to updates.
- Reliable support. The cPanel forums and blogs contain plenty of resources. Dedicated technical manuals for both cPanel and WHM are also available. They explain how to use and solve issues with cPanel products.
Cons:
- Security vulnerability. Research shows that cPanel’s two-factor authentication (2FA) method is vulnerable to brute force attacks. To prevent this, always make sure your cPanel version is up-to-date.
- Costly license. cPanel has the highest license cost compared to its competitors. Thus, if you’re only managing a website, a cPanel hosting plan can be a cheaper solution as the web host will lend you their cPanel license.
- Risk of data loss or corruption. There are times when the cPanel system accidentally overwrites server settings and removes all data during major updates. This happens due to a crashed or failed hard drive. In such cases, try to perform a full disaster recovery to restore your web server.

How to use cPanel
Now that you know the pros and cons of cPanel, it’s time to learn how to use it. Before jumping into the first cPanel tutorial, we will go over the different ways to access it.
Generally, most hosts will include a direct link to the cPanel dashboard in the welcome email. However, if there is no link attached, you can log into your cPanel account via the browser’s address bar.
If your site address begins with HTTP, simply add :2082 at the end of the URL. For a site address that starts with HTTPS, write :2083. For example:
- http://your-site-address.com:2082
- https://your-site-address.com:2083
Access the URL, and it should take you to the cPanel login page.
Type in your cPanel username and password and click on the Log in button. Once you’re inside the control dashboard, you should see various modules and features.
We will explain each section along with the main functions.
Files
The Files section contains features for direct file management. From this section, you can upload files without an FTP client, specify privacy levels, and set up a backup wizard.
Using File Manager
cPanel includes an easy-to-use file manager that works like desktop file explorer applications – users can easily edit, remove, or add files and folders.
Clicking on the File Manager button will take you to the page that lists all of your website files.
From there, you can start performing various actions by clicking on the respective menu button. For example, if you want to move a file, select one and click on the Move button. This will trigger a prompt to appear – simply fill out the new path and click on the Move File(s) button.
Keep in mind that every file in cPanel can affect your server, so be careful when modifying them to prevent any site errors.
Preferences
This is where you can configure the various aspects of the cPanel dashboard, such as language, theme, and user information. The module also includes features to add a new cPanel account and manage the password.
Storing basic information
One of the most important features of this section is adding your contact information. Use the Contact Information application to store your contact information and preferences.
Start by including your email address in the provided field – the system will notify you of any activity in your account, like reaching your mailbox and bandwidth quota.
Then navigate to the bottom of the page and check the boxes based on your contact preferences. For example, if you want to get notified when your email address is changed, click on the respective box.
Simply check the boxes to receive notifications about specific circumstances. Be sure to click Save when you’re done.
Databases
If your website uses a content management system (CMS) like WordPress, it will need a database to store all the important data and information, such as usernames, passwords, and posts.
This section is all about managing the databases – its tasks are mostly done via MySQL Databases and phpMyAdmin.
Create databases and manage MySQL users
Click on MySQL Databases. On the New Database section, enter your desired database username and click Create Database.
A new database will be added to the Current Databases list.
To add a new MySQL user, scroll down to the MySQL Users section. There, enter the username and password and click Create User.
When you’re done, navigate to the Add User To Database section. Click on the dropdown menu and choose the new user and database – this will grant the user access to the selected database.
Once you’re done, you can start importing your files into this new database via phpMyAdmin. To ensure reliable site performance, try optimizing your database.
Softaculous apps installer
Softaculous is a script library that automates the installation processes of various applications. The most popular software includes WordPress, phpBB, Joomla, and Drupal.
Thanks to the seamless integration with cPanel, you can directly install any software right from the dashboard.
Install software with Softaculous
Start by selecting the script you want to install. If you can’t find the software under the Script section, try browsing through the categories.
In this example, we will show how to install WordPress – continue by clicking on its icon.
Important! Before you install WordPress, read the requirements to make sure you have the necessary resources.
Clicking on the Install Now button will prompt you to configure the software setup and site settings.
Simply choose the installation URL and specify the options for your WordPress website. Additionally, you can create an admin account, select a free WordPress theme, and pre-install multiple plugins.
Once you’re done, click Install to start the WordPress installation process.
Software
Generally, your web hosting will set up a dedicated section for the Softaculous Apps Installer. However, you can also find the auto-installer under the Software section, along with other scripts and applications.
Since this section mainly deals with programming languages, such as PHP, Ruby, and Perl, it is mostly used by advanced users.
That said, if you have a Cloudflare account, you can sign up and enable it here.
Setting up Cloudflare
To set up Cloudflare for your website, simply click on the Cloudflare icon and enter your credentials to sign in.
Once you’re logged in, click on the Domains option, and you will see a list of active websites with their DNS details.
The easiest way to set up Cloudflare is by adding the CNAME records. This will point a subdomain to your main domain. Go ahead and click the Provision Domain with CNAME Setup button.
This will change the status to active, enabling Cloudflare on your website.
Domains
It’s common for webmasters to use one hosting account for multiple sites. Hence, the Domains section provides the features for all domain-related tasks, such as managing domain names, setting up addon domains for newly purchased domain names, and creating parked domains.
Using the DNS Zone Editor
cPanel contains Zone Editor to create, edit, and manage DNS (Domain Name System) records. This feature performs multiple actions, from adding an MX record to managing domain configurations.
To create an MX record, simply click on the respective button. This will open a new page – enter the priority value in the Priority box and a fully qualified domain name in the Destination field.
Finally, click Add An MX Record to save the changes.
Metrics
The features listed in this module work to track website statistics, from counting the number of visitors to monitoring resource usage. These metrics give you access to insights that can help you make decisions to improve your website.
Viewing traffic statistics
Every tool provides extensive reports of your site. For instance, the Awstats feature is integrated with the AWStats software. It reports traffic statistics hourly, daily, or monthly.
Moreover, the software records visitors’ data, including their browser and location information. This helps analyze their behavior and make changes to improve performance.
To view specific information, simply find the options on the left sidebar. To view reports on a specific timeframe, change the Reported period.
Security
Security is a big concern for every site owner, especially if you store sensitive information such as credit card details. This module helps you keep an eye on key security settings on your hosting account.
There are multiple features to optimize your site security, including SSH Access to connect to your server via SSH and SSL/TLS to enable SSL certificates for extra security. Another essential feature is the Hotlink Protection which prevents other sites from stealing your site resources.
Configure hotlink protection
Hotlink protection prevents your files from being used on other sites – preserving your bandwidth amount. To do so, open the Hotlink Protection feature and configure the settings.
To allow specific sites to use your files, simply list them in the URLs to allow access section. Meanwhile, to specify which types of files to restrict, write down the file formats under Block direct access for the following extensions.
Additionally, if you want to redirect requests for specific content, fill out the URLs in the provided field. Once all the fields are filled out, click Submit to save the changes.
Advanced
As the name suggests, the features in this section are dedicated to advanced users who want to have more control over their websites by managing the server, tracking network information, and clearing WordPress site cache with LiteSpeed.
One handy feature in this section is Cron Jobs. It automates commands or scripts on your site, like setting up a scheduled backup or deleting files after a certain period.
Create a cron job
Click on the icon and add a Cron Email in the provided field to receive notifications whenever a specific cron job is running.
Be sure to click on the Update Email button before moving on to the next section. Then, specify what type of cron job you want the system to perform. Enter the command you wish to automate in the Command box and click Add New Cron Job.
Not all web hosting plans feature email, but if your plan includes both email and cPanel, this is where you’ll administer all email-related tasks.
From setting auto-responders to creating custom email accounts, these features will help complete those tasks efficiently.
Create an email account
Use the Email Account feature to create, delete, and manage email accounts from the cPanel dashboard. Clicking on the icon will open a list of active email addresses on your website.
To add a new one, click Create.
A new window will open. Start by filling in the requested information. Once you’re done, click the Create button.
Repeat the process to create another account.
Alternatives to cPanel
There are several alternatives to cPanel out there. As every hosting provider is different, you’ll need to check with each potential host to find out what hosting control panels they use.
Here at Hostinger, we have our own custom control panel, which is available with all web hosting plans. While it shares a few similarities with cPanel, it is more user-friendly.
Despite resembling cPanel, the hPanel dashboard has a more straightforward user interface. The various tools are organized in multiple sections.
For example, WordPress features are located in the designated WordPress section, while features for website optimization can be found in the Website section.
Additionally, hPanel offers intuitive navigation. When you select one of your plans, a sidebar will appear on the left. This makes it easy to navigate to other sections.
It’s also easy to contact the Hostinger support team. Simply click on the purple chat icon at the bottom right of the screen, and it will connect you with a customer support agent.

Suggested reading
Do you want to learn more about the fundamentals of web hosting and website building? Check these tutorials out:
What is web hosting? A beginner-friendly guide
Overview of WordPress – the most popular CMS in the world
What is a domain name and how does it work?
Conclusion
cPanel is one of the most popular Linux-based web hosting control panels, featuring a range of modules including Files, Preferences, Databases, Web Applications, Domains, Metrics, Security, Software, Advanced, and Email.
The user-friendliness and a simple interface make cPanel a popular choice among webmasters. Additionally, cPanel makes it easier to run a website, manage web files, and perform various tasks.
Below are some actions you can do via cPanel:
- Manage and edit site files.
- Save important contact information.
- Create and manage MySQL databases for WordPress websites.
- Install software with only a few clicks.
- Enable Cloudflare for better performance.
- Add and update DNS records.
- Monitor key metrics of your site and server.
- Configure extra security layers.
- Activate various cron jobs.
- Create and manage email accounts.
We hope this article has helped you understand cPanel. If you want to try it out, there’s a demo version available. If you think cPanel doesn’t suit your needs, there are plenty of alternatives out there.
If you have any questions or remarks, share them in the comments section below.
All of the tutorial content on this website is subject to Hostinger's rigorous editorial standards and values.
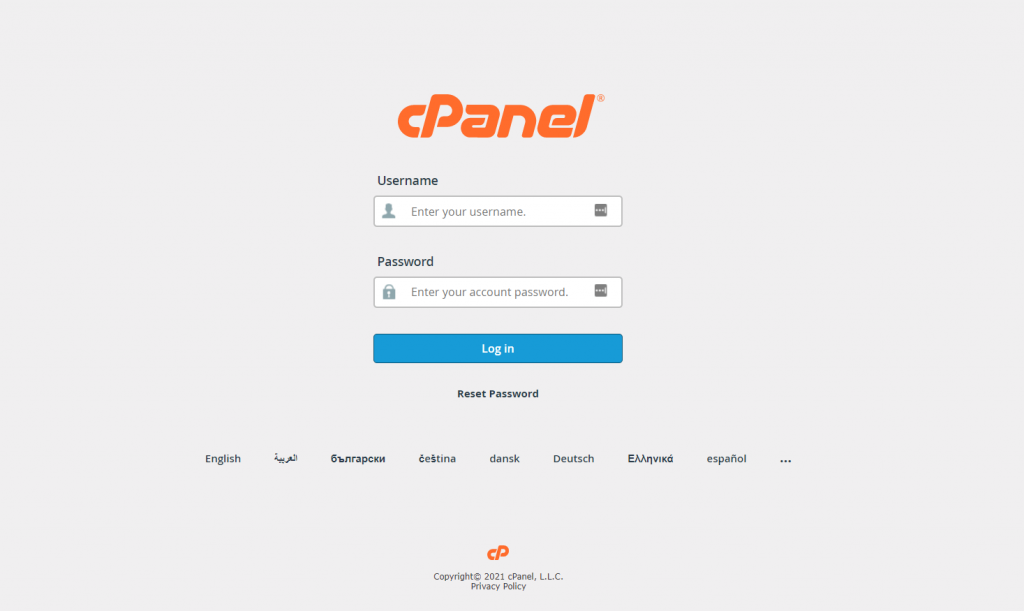
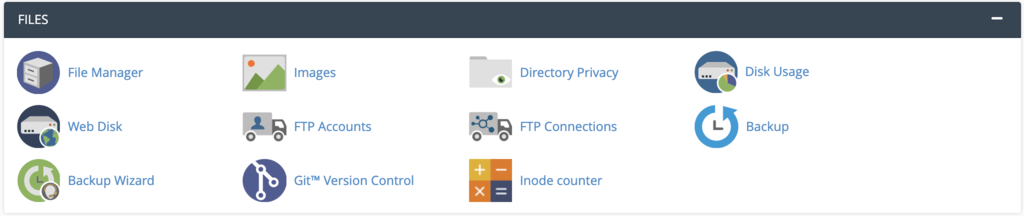
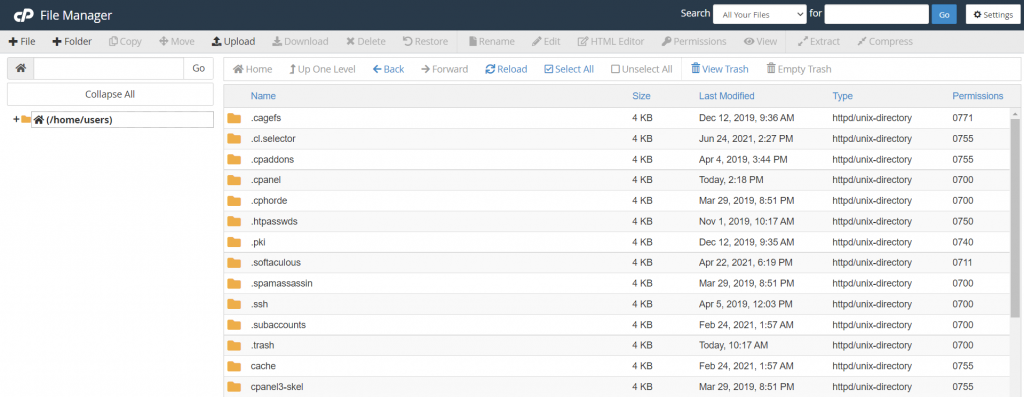
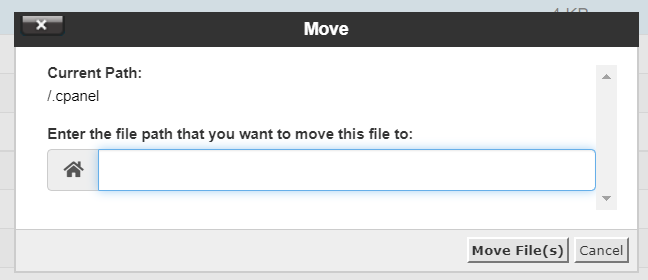

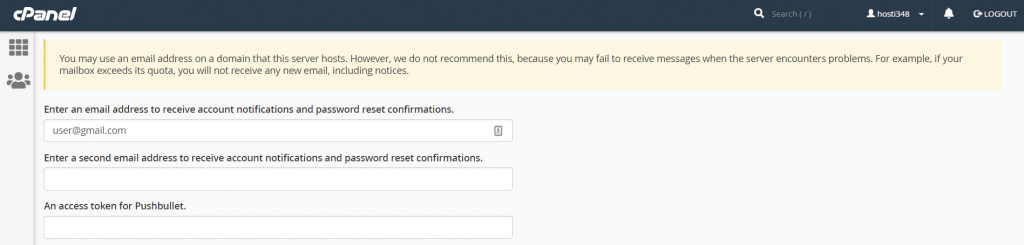
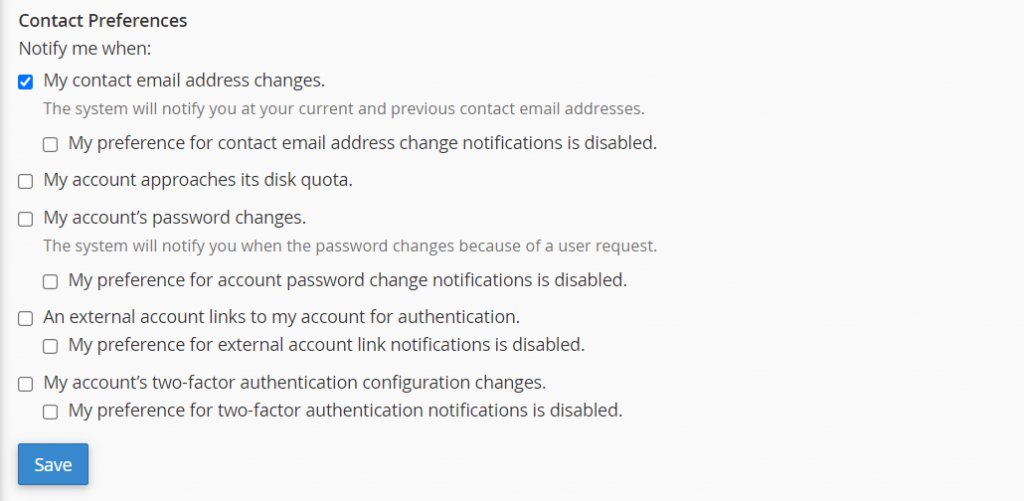

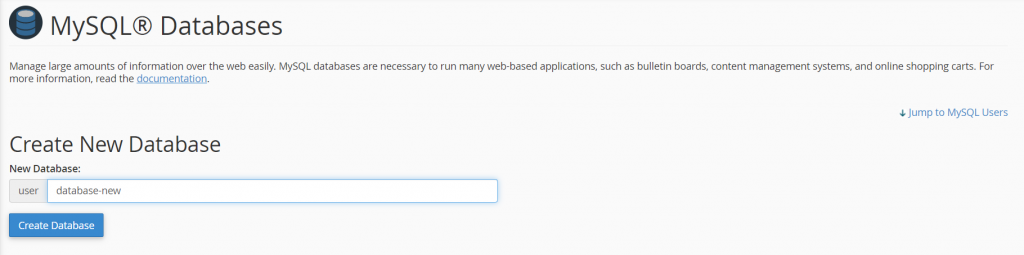
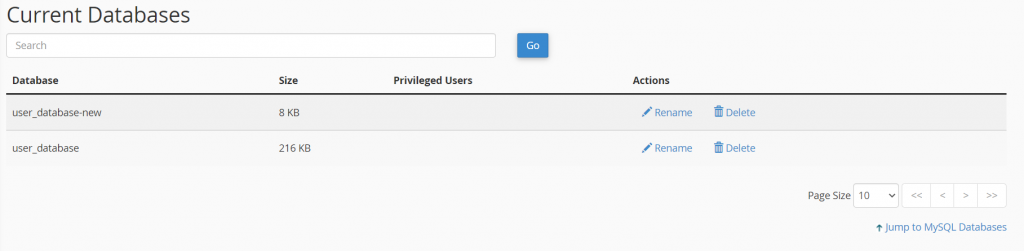
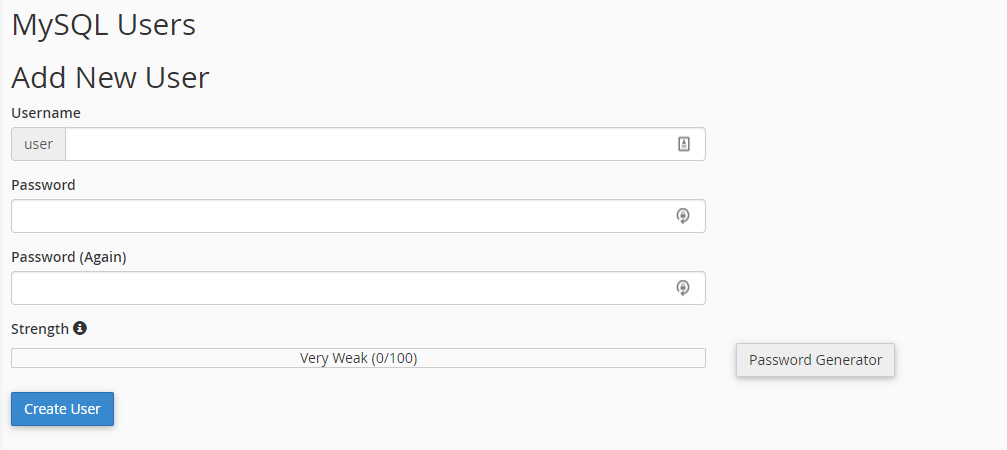
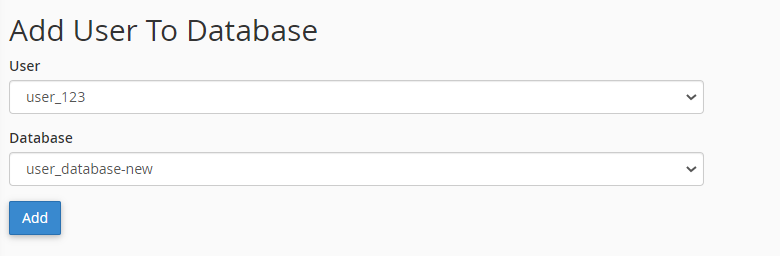
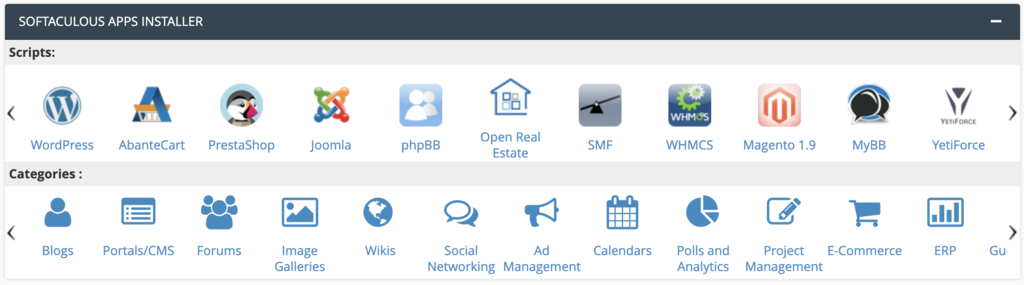
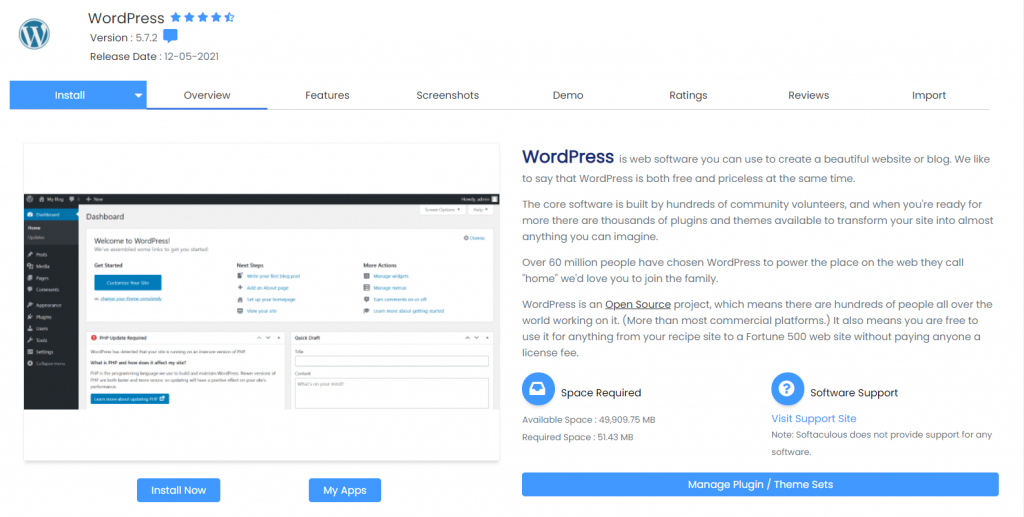
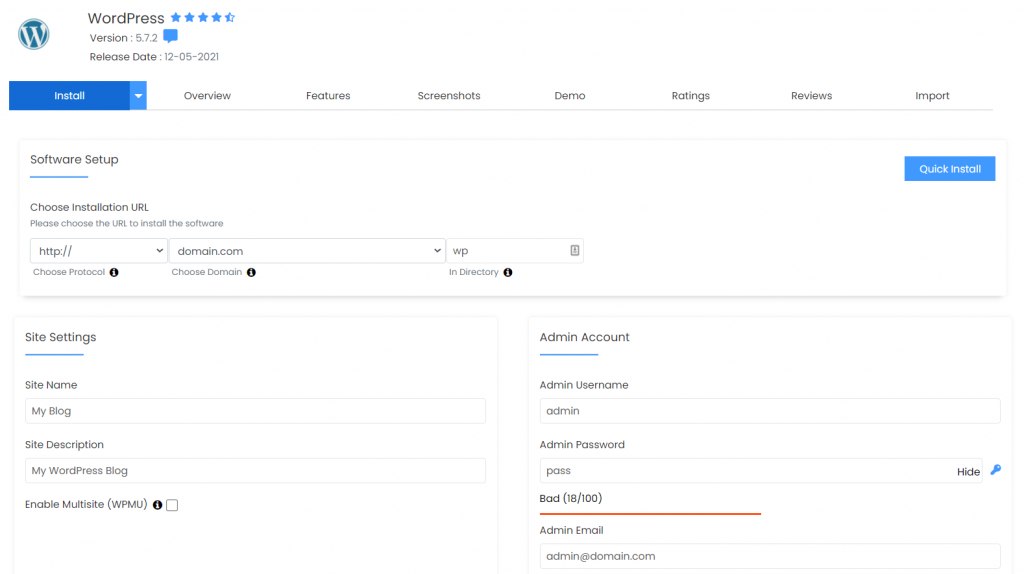

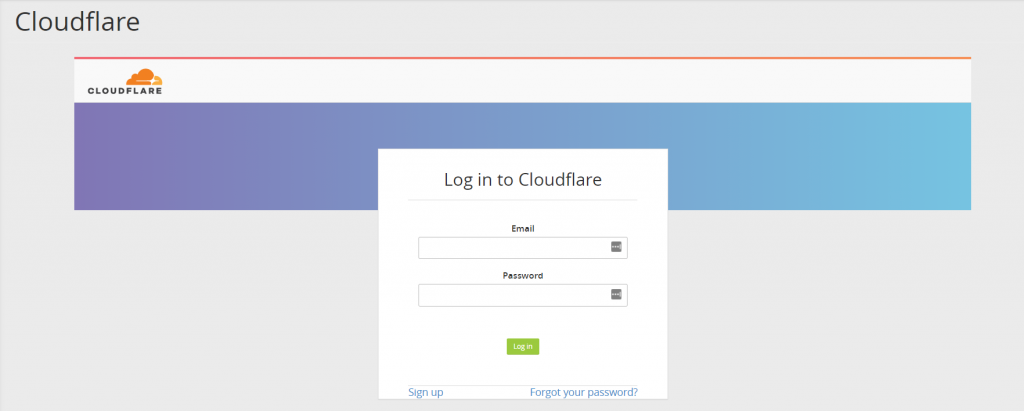
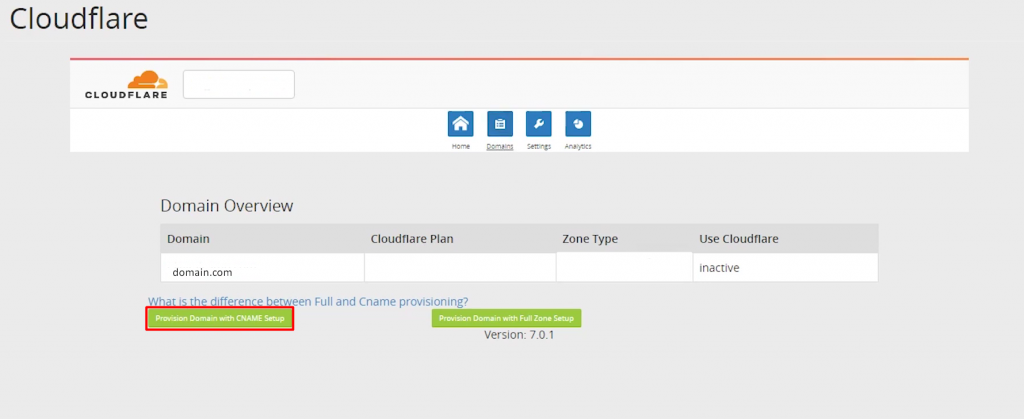
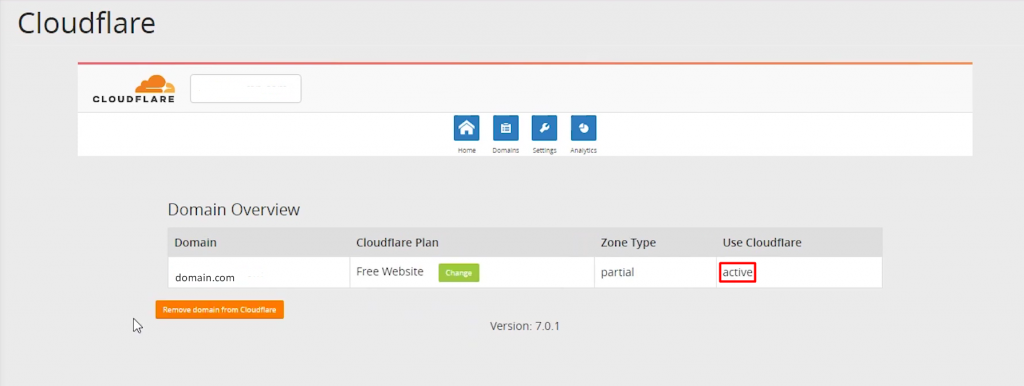

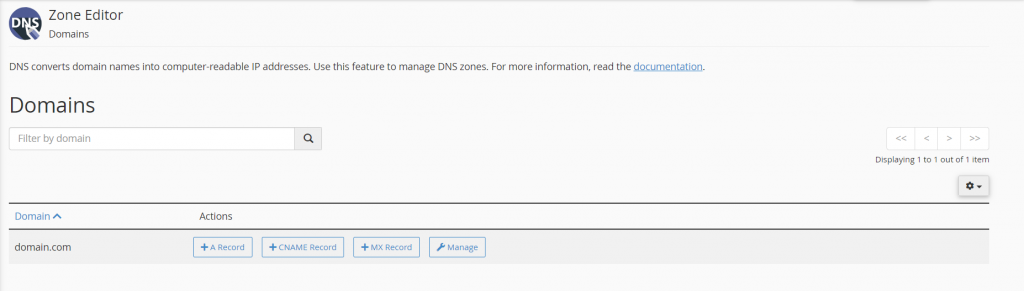
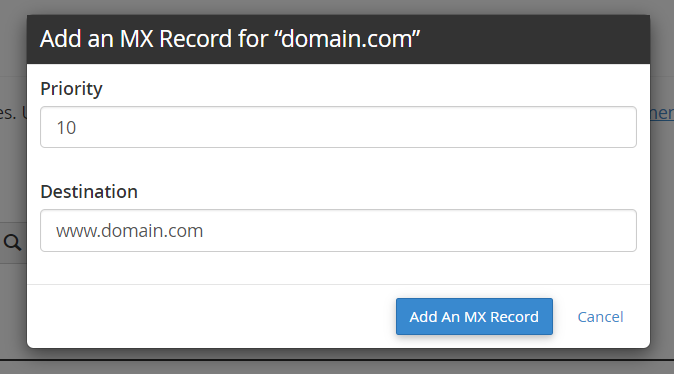

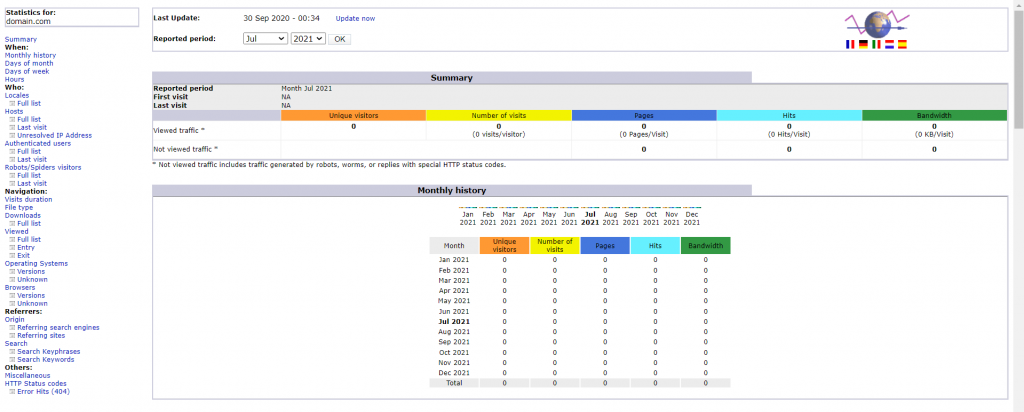

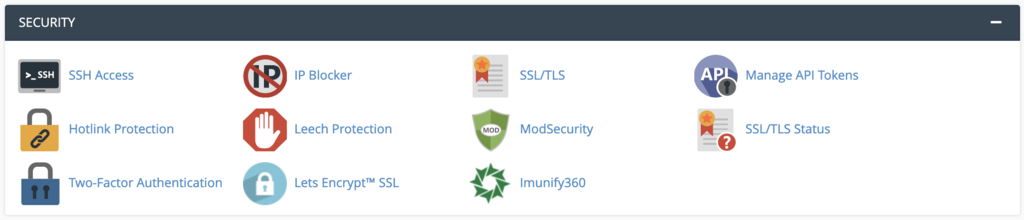
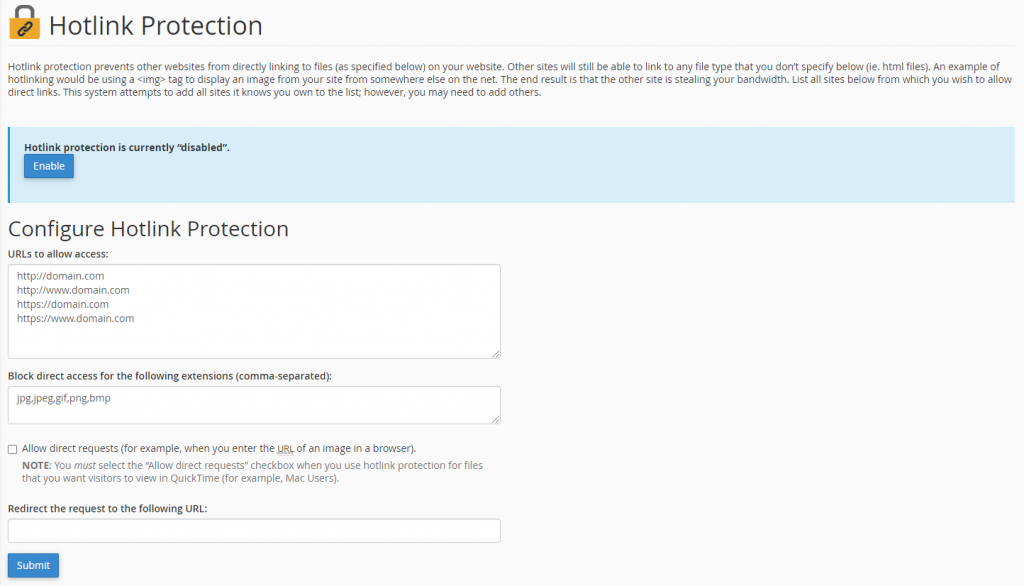
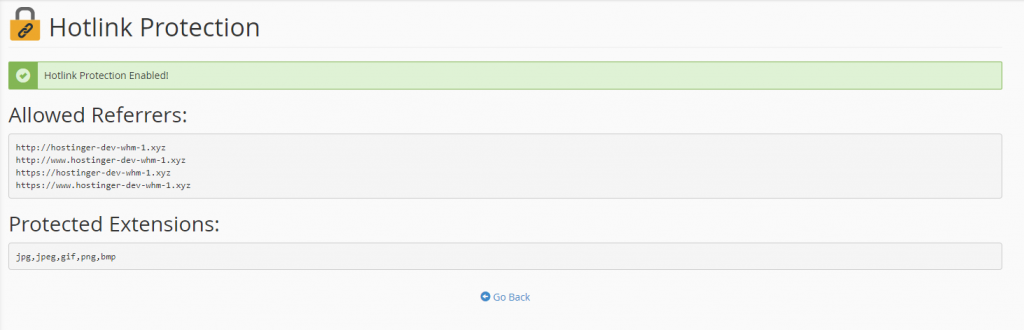

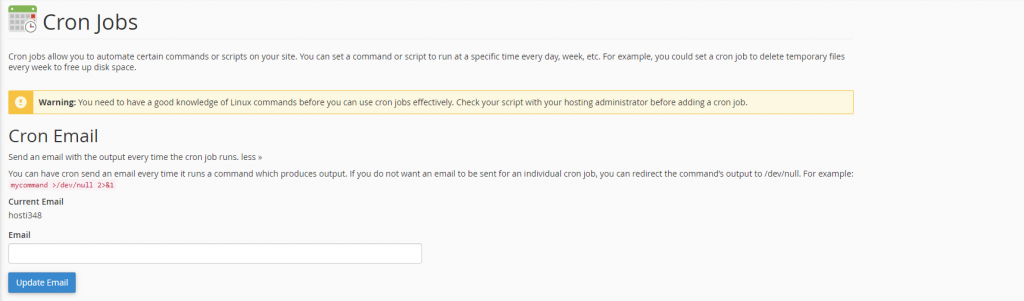
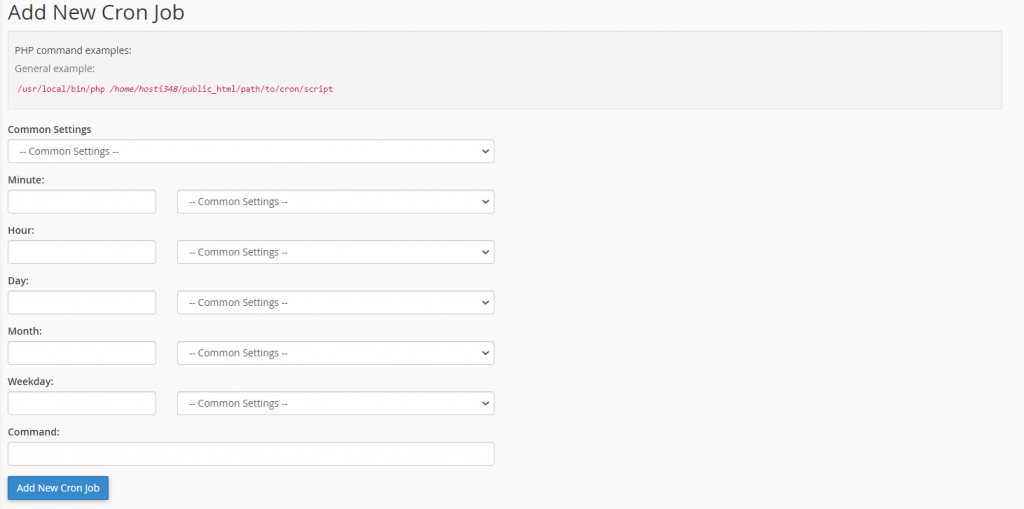
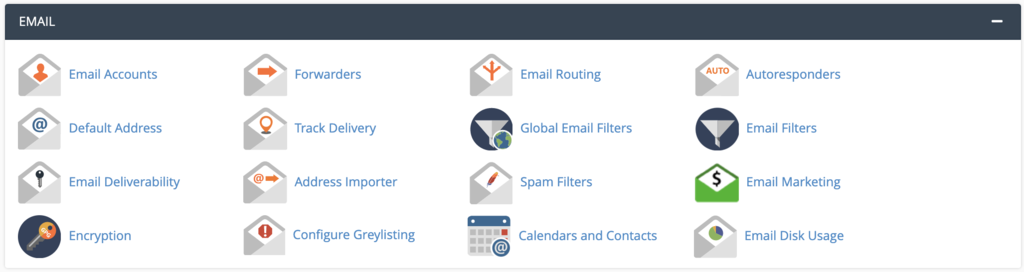
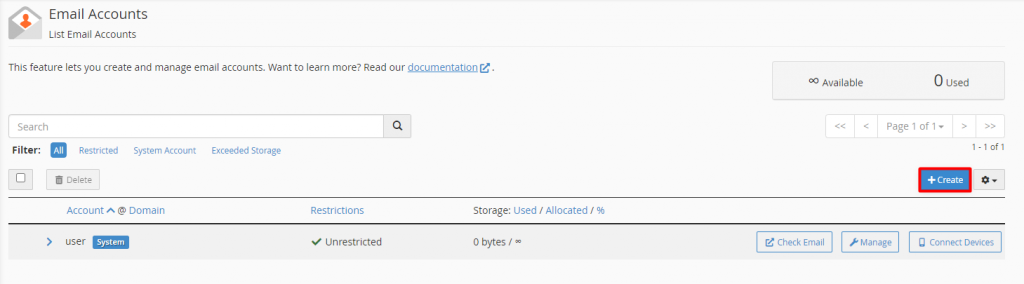
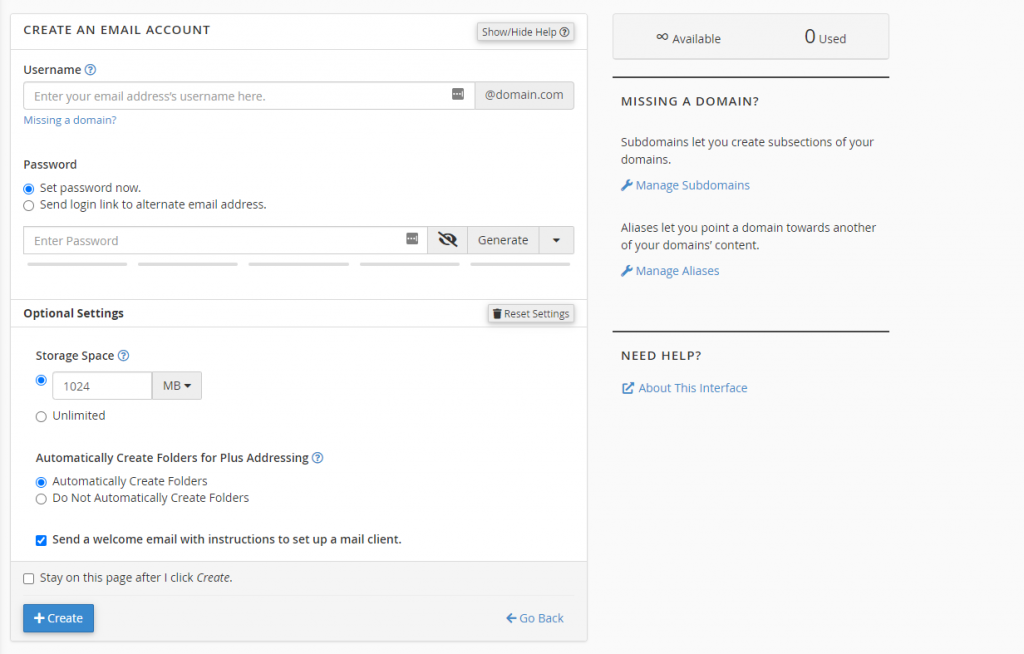




Comments
October 05 2019
It's huge collection and your research is truly amazing, you spend much time to create it and it helps to every new person who is interested.
July 05 2020
Thank you!
July 09 2020
Good read
September 26 2020
I am looking to automate the renewal of free SSL using a plugin called AUTO-INSTALL FREE SSL. This plugin requires cpanel credentials that I am not able to find. Could you please let me know where can I find them?
November 18 2020
Hey there. If you are using cPanel, or the hPanel we provide, you won't need to renew the SSL with a plugin. If you are using Hostinger as your provider though, please message the customer success team.
October 01 2020
This was a great article with valuable insight and information. Why choose CPanel, when Hostinger has everything that you need. However as mentioned in this article, just find what works for you. Do your research, so that you can ensure that it works for you. Thank you Team Hostinger for providing this information, and educating us further.
November 18 2020
Thank you for the kind words Leon.
November 26 2020
Nice writeup so amazing but I want to learn more this CPanel is there any book for this. My major challenged is Hacker keeps trying to gain access to my email host which will affect so many things e.g unable to send out or receive mails. Please assist me more what to do in terms of security and other related to this.
February 09 2021
Hi there! I'd suggest to check out this article over here to see how to remove malware from a Wordpress website ;) You can also find more about cPanel from their official documentation here.
December 16 2020
This blog was very informative and helped me much more to understand c Panel Thank you so much,
March 12 2021
Got what I needed. Thank you.
May 10 2021
Do I really need a c panel if I choose your WordPress hosting plan for my music blog?
May 13 2021
Hi Joseph, You don't need to use cPanel. :) Hostinger's hPanel is super easy to use! But yes, WordPress will also have its own dashboard as well.
May 11 2021
Great. Thank you so much.
August 21 2021
Hi there, I'm wandering how to install Awstats in hpanel interface, there's no indication or offer coming from hostinger as it shows compared to Cpanel offer where this application is provided, is there any sawy people could give me any insight or help??? Info: I'm not interested with the SEO offer included with hpanel hosting
September 20 2021
Hi Stephane, Awstats are not available for Hostinger hPanel plans. However, if you're having trouble setting them up for your cPanel plan, please make sure to check with our Customer Success team for further assistance.
September 20 2021
Do I really need a c panel if I choose your Managed WordPress Pro 5 hosting plan for my Construction and property website?
September 21 2021
Hi, WordPress hosting plans on Hostinger come with our custom hPanel instead of cPanel. However it does have all the functions you need, so you'll have no problem hosting your website there! You can check out this article to help you gain more insight into the hPanel and you'll find a demo of it here.
October 11 2021
Hi I want to deploy an NodeJS application. What hosting plan should i get? Is it the shared web hosting plan or cpanel hosting? Does shared web hosting already have cpanel, am i right? Then what is the difference with cpanel hosting? Thank you.
October 12 2021
Hi, if you're looking to host NodeJS, you should have a look at our VPS plans at hostinger.com/vps-hosting as you would need root access to install Node ;)
February 10 2022
Thanks for sharing the article on cpanel. I like it.
February 28 2022
I loved it, and thank you very much for sharing this with us. You have a great visualization, and you have excellently presented this content.
March 22 2022
Does cpanel support nodejs app?
March 22 2022
Hi there, in order to run Node.JS, you need to have a virtual private server (VPS) or a dedicated server. If that's what you're running your cPanel on (as opposed to shared plans), you'll have no problem running Node.JS :)