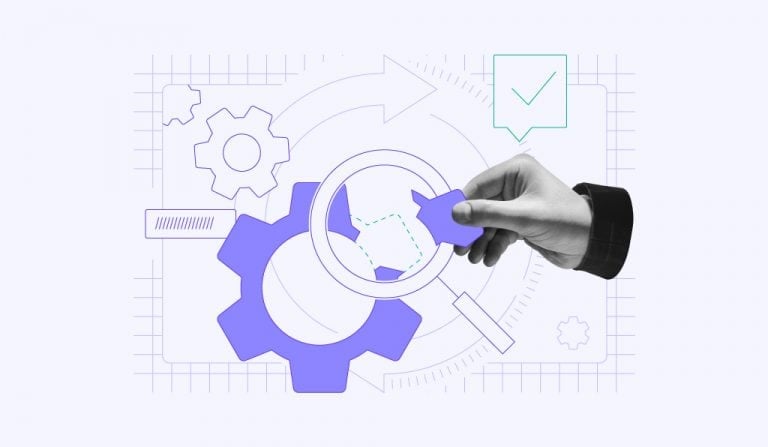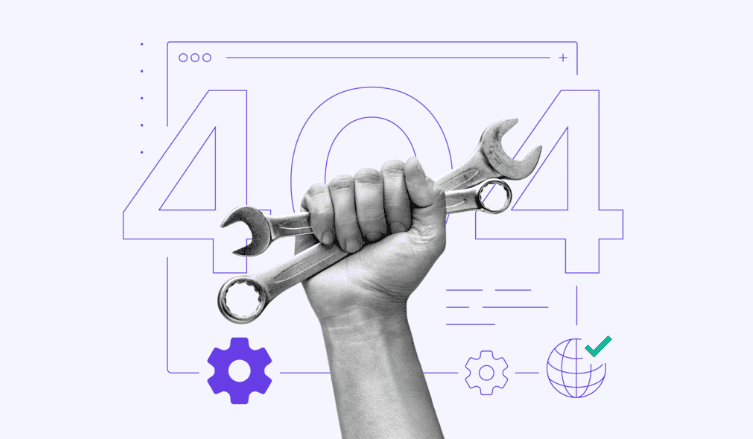Come risolvere l’errore “403 Forbidden” nel 2025
“403 Forbidden” è un codice di stato HTTP standard che indica che il server web comprende la richiesta, ma si rifiuta di autorizzarla. Ciò potrebbe essere dovuto a problemi di permessi, permessi di file incorretti o problemi di configurazione del server.
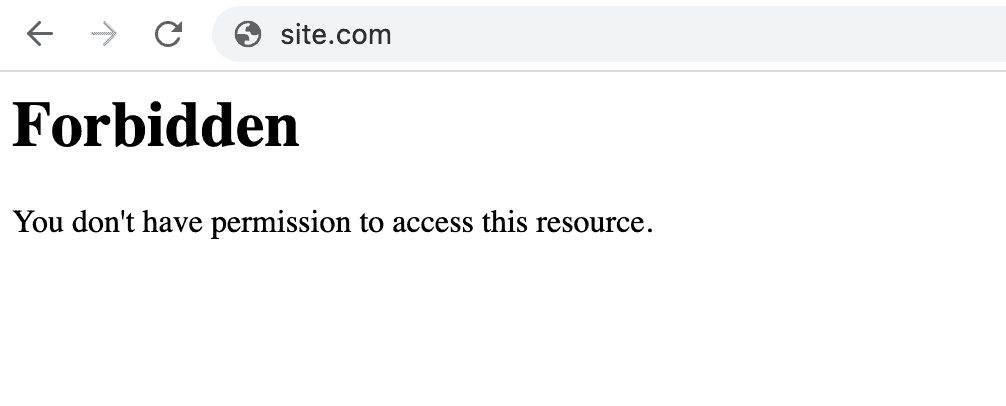
Ecco le possibili cause che possono scatenare questo errore:
- Configurazione errata delle impostazioni di autorizzazione per file e cartelle. Impedisce agli utenti di accedere a file sensibili o a certe parti di un sito web, spesso portando a un errore “403 Forbidden”.
- File .htaccess corrotto. Una configurazione errata e malware possono compromettere il codice .htaccess.
- Pagina index mancante. Il file index.html o index.php, che è il template predefinito della homepage, non è disponibile nella directory del sito web.
- Plugin di WordPress incompatibile. Un plugin di WordPress potrebbe essere stato configurato in modo errato o trovarsi in conflitto con un altro plugin.
- Indirizzo IP non corretto. Il nome di dominio punta a un indirizzo IP impreciso il cui sito web blocca l’accesso.
- Scansione malware. Le misure di sicurezza del tuo sito web possono limitare l’accesso a specifiche risorse per prevenire attacchi malevoli.
- Nuovo link della pagina web. Il link della pagina web è stato recentemente aggiornato, rendendolo diverso dalla versione memorizzata nella cache.
- Directory del sito web vuota. L’URL sta cercando di accedere alla directory del tuo sito web invece che a un file.
Indice dei contenuti
Cos'è l'errore 403 Forbidden?
Gli errori 403 forbidden sono spesso causati da impostazioni errate per determinati file o cartelle, limitandone l’accesso. Di solito, puoi risolvere questo problema regolando queste impostazioni per consentire le autorizzazioni appropriate.
| Codice di errore | Errore 403 Forbidden |
| Tipo di errore | Errore lato client |
| Variazioni di errore | Vietato: non hai il permesso di accedere a [directory] su questo server Errore HTTP 403 – Forbidden Errore 403 – Forbidden 403 Forbidden richiesta vietata dalle regole amministrative 403 Forbidden Accesso negato – Non hai il permesso di accedere Errore 403 HTTP 403 Forbidden |
| Cause degli errori | Errore di configurazione dell’accesso File .htaccess corrotto Pagina index mancante Plugin WordPress compromesso Indirizzo IP errato Infezione da malware Nuovo link della pagina web Directory del sito web vuota |
Come risolvere l’errore “403 Forbidden”
Se scopri pagine che restituiscono un “errore 403 Forbidden” sia utilizzando un website crawler sia semplicemente per caso, non c’è bisogno di entrare in panico: ecco 12 modi efficaci per garantire che il tuo sito web rimanga accessibile e funzioni in modo ottimale.
Queste soluzioni ti aiuteranno a risolvere e prevenire eventuali downtime, mantenendo il tuo sito in funzione senza problemi.
1. Cancella la cache e i cookie del tuo browser
La cache del browser accelera il caricamento del sito web nelle visite future. Tuttavia, se il link della pagina web cambia, può causare una mancata corrispondenza con la versione memorizzata nella cache e innescare il codice di stato HTTP 403. Anche i cookie del browser (piccoli file che ricordano le tue preferenze e dettagli) sono una causa comune dell’errore “403 Forbidden”.
Mentre la cache è dedicata a migliorare la velocità di caricamento del tuo sito web, i cookie si concentrano sulla personalizzazione della tua esperienza di navigazione. Ecco perché di solito si verifica un errore di pagina vietata su un sito web in cui si effettua l’accesso frequentemente.
Tieni presente che questo metodo costringerà il browser a richiedere nuovamente i file del sito, obbligandoti a effettuare nuovamente l’accesso alla maggior parte dei siti web.
Ecco i passaggi per cancellare la cache e i cookie su Google Chrome; i passaggi sono simili in Firefox e Safari:
- Fai clic sull’icona dei tre puntini nell’angolo in alto a destra e seleziona Impostazioni.
- Trova Privacy e sicurezza → Elimina dati di navigazione.
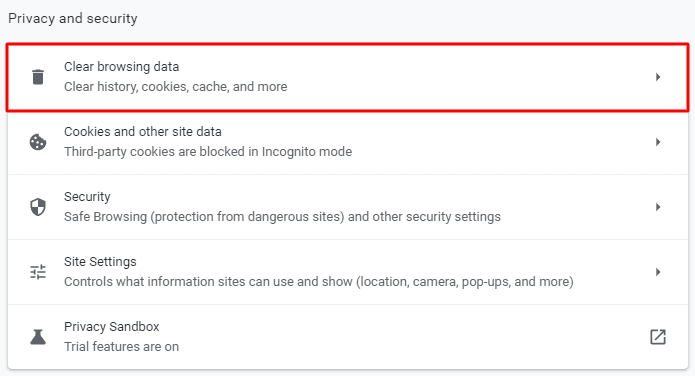
- Utilizza il menu a tendina per scegliere l’intervallo di tempo. Ti consigliamo di scegliere Dall’inizio per rimuovere tutti i vecchi file. Quindi, seleziona Cookie e dati dei siti e Immagini e file memorizzati nella cache.
- Fai clic su Elimina dati per eliminarli.
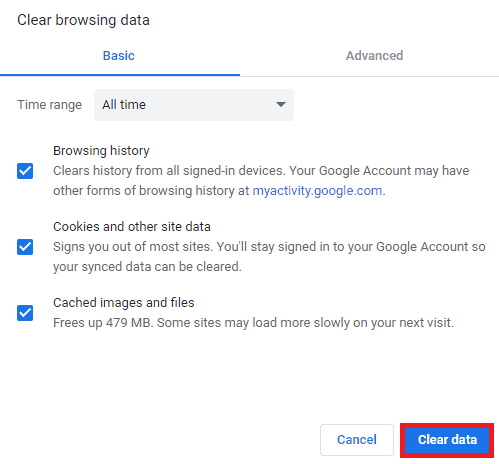
Dopo aver completato questi passaggi, prova a visitare e ad accedere nuovamente al sito web problematico per vedere se l’errore è stato risolto. Questo metodo funziona anche per altri errori, come il 400 Bad Request.
2. Disattiva temporaneamente la VPN
Una rete privata virtuale (VPN) può scatenare un errore “403 Forbidden” sui siti web che bloccano l’accesso dai server VPN a causa di restrizioni di sicurezza o regionali.
Per testare questa teoria, disconnetti temporaneamente la tua VPN e riprova ad accedere alla pagina web. Se questo risolve il codice di errore, considera di passare a un diverso server VPN o contatta il tuo fornitore di VPN.
3. Disabilita temporaneamente la CDN
Una rete di distribuzione di contenuti (CDN) è una rete di server che memorizza contenuti nella cache e li distribuisce dal server web più vicino all’utente, riducendo i tempi di caricamento e l’uso della larghezza di banda.
Se il tuo sito web utilizza una CDN, potrebbe memorizzare nella cache un errore “403 Forbidden” a causa di problemi come permessi di file, blocco IP e regole .htaccess errate. Bypassare temporaneamente la CDN aiuta a determinare se la fonte dell’errore è il server web originale o la CDN stessa.
Abilitiamo automaticamente la nostra CDN interna per il nostro piano di web hosting Business e superiori. Segui questi passaggi per la risoluzione dei problemi “403 Forbidden” disabilitando temporaneamente la CDN Hostinger:
- Su hPanel, vai su Prestazioni → CDN .
- Trova la sezione Stato della CDN e clicca su Disabilita.
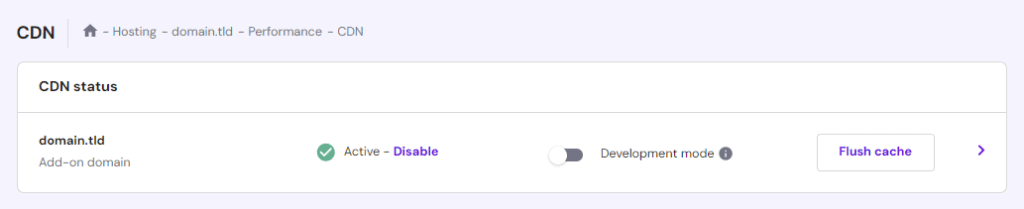
- Se questo risolve il problema, mantieni la CDN disattivata per ora e contatta il nostro team di supporto per assistenza nella risoluzione del problema.
4. Esegui una scansione di malware
.htaccess è un file di configurazione del server web che funziona principalmente modificando le impostazioni del server web Apache. Situato nella directory principale del tuo sito web public_html, contiene un insieme di regole su come il tuo sito web dovrebbe comportarsi in determinate situazioni, incluso chi può accedere a quali risorse o pagine.
Se il tuo sito WordPress è infettato da malware, è possibile che nel file .htaccess venga introdotto del codice indesiderato. La modifica delle regole può causare il codice di stato HTTP 403.
Gli utenti di Hostinger possono sfruttare il nostro scanner integrato per rimuovere i malware su WordPress. Non hai bisogno di acquistare integrazioni di terze parti, perché lo strumento automatizzato può scansionare i tuoi siti web alla ricerca di malware gratuitamente.
Ecco come farlo:
- Su hPanel, vai su Sicurezza → Scanner malware.
- Se non viene trovato alcun malware, questa sezione mostrerà il nome del tuo piano di hosting e il tempo trascorso dall’ultimo controllo.
- In caso contrario, lo scanner malware riepilogherà i file dannosi rilevati negli ultimi 30 giorni e le azioni intraprese per correggerli.
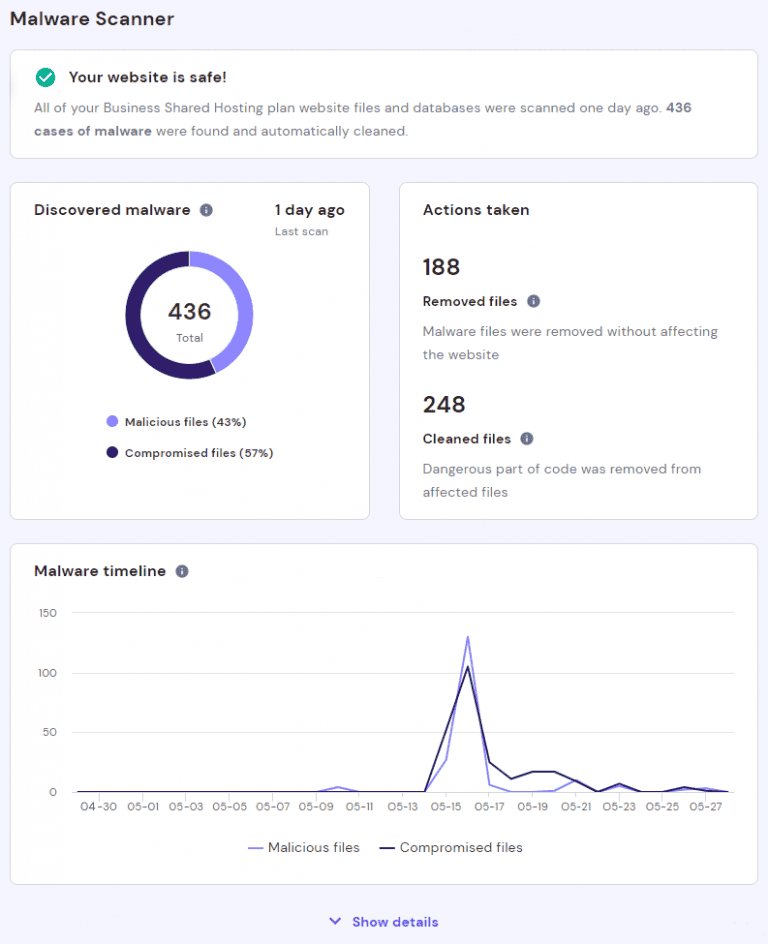
Per una sicurezza extra, usa un plugin scanner malware per WordPress per identificare il software maligno sul tuo sito web WordPress. I migliori plugin di sicurezza per WordPress, come Sucuri e Wordfence, offrono questa funzionalità.
Se l’errore persiste dopo aver risolto il problema con il file infetto, ti consigliamo di creare un nuovo file .htaccess.
5. Ripristina il file .htaccess
Se il tuo file .htaccess è infetto o configurato in modo errato, sostituiscilo utilizzando un client FTP o un file manager.
Se sei un utente Hostinger, segui questi passaggi per localizzare e creare un nuovo file .htaccess. Se stai utilizzando cPanel, i passaggi dovrebbero essere simili:
- Su hPanel, vai su File → Gestore file.
- Apri la directory public_html e trova il file .htaccess. Fai clic con il tasto destro su di essa e seleziona Download per creare un backup sul tuo computer locale.

- Elimina l’attuale file .htaccess dal tuo account di hosting.
- Crea un nuovo file di configurazione del server cliccando su Nuovo file e denominandolo .htaccess senza alcuna estensione.
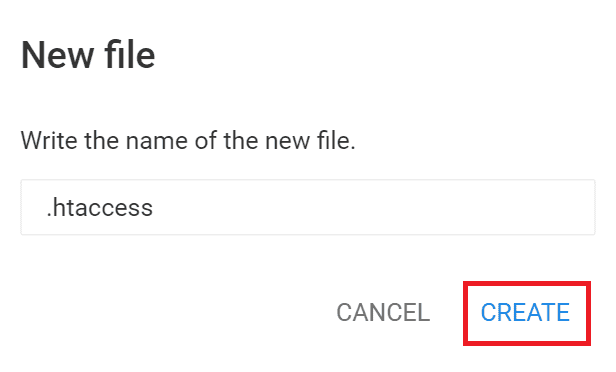
- Copia il seguente codice nel nuovo file, poi salvalo.
# Enable URL Rewriting
RewriteEngine On
# Rewrite rule to redirect requests to index.php
RewriteCond %{REQUEST_FILENAME} !-f
RewriteCond %{REQUEST_FILENAME} !-d
RewriteRule ^(.*)$ index.php?/$1 [L]
In alternativa, segui questi passaggi per i siti web WordPress:
- Accedi alla tua dashboard di WordPress e seleziona Impostazioni → Permalink.
- Fai clic sul pulsante Salva le modifiche in fondo senza apportare alcuna modifica. Ciò genererà un nuovo file .htaccess per il tuo sito WordPress.
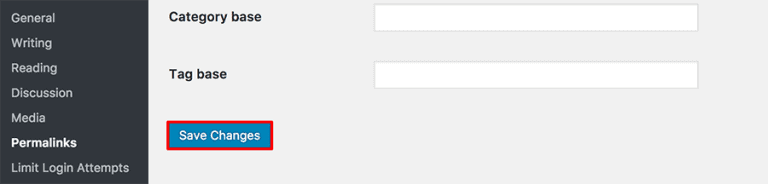
Prova a ri-accedere all’indirizzo web: se questo metodo risolve l’errore “403 Forbidden”, indica un file .htaccess corrotto.
6. Reimposta i permessi dei file e delle directory
I siti web hanno permessi di file unici che controllano come gli utenti possono leggere, scrivere ed eseguire i dati. Se configurati in modo errato, possono causare errori HTTP 403 forbidden.
Con Hostinger, puoi risolvere i problemi di permessi del file con un solo clic. Per accedere allo strumento integrato su hPanel, cerca Correggi proprietà file nella barra di ricerca.
Seleziona la casella di conferma e clicca su Esegui. Lo strumento assegnerà automaticamente i permessi predefiniti a tutti i file e le cartelle del sito web.
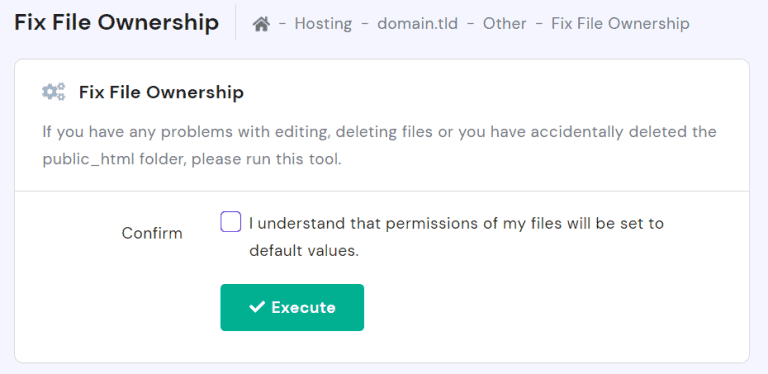
In alternativa, configura un client FTP come FileZilla per reimpostare manualmente le autorizzazioni dei file e delle cartelle. Tieni presente che questo metodo richiede una comprensione del protocollo FTP e dei permessi dei file.
Ecco come reimpostare i permessi dei file utilizzando FileZilla:
- Assicurati che FileZilla sia connesso al tuo sito web.
- Fai clic con il tasto destro sulla directory public_html e seleziona Attributi file.
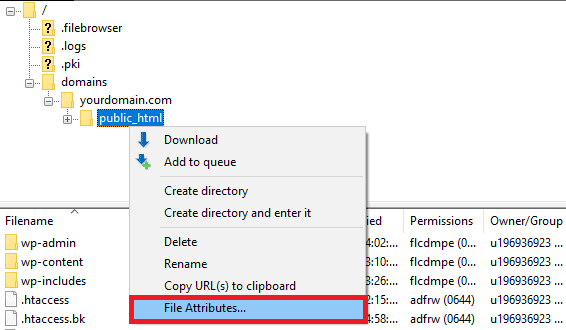
- Nel campo Valore numerico, inserisci 755. Questo valore consente solo al proprietario di leggere, scrivere ed eseguire il file o la directory, impedendo ad altri di modificarlo.

- Seleziona Applica solo alle directory e fai clic su OK.
- Dopo aver modificato i permessi della directory, ripeti i passaggi 2 e 3. Questa volta, inserisci 644 nel campo Valore numerico e seleziona Applica solo ai file. Il valore 644 consente al proprietario di leggere e scrivere, mentre gli altri possono solo leggere.
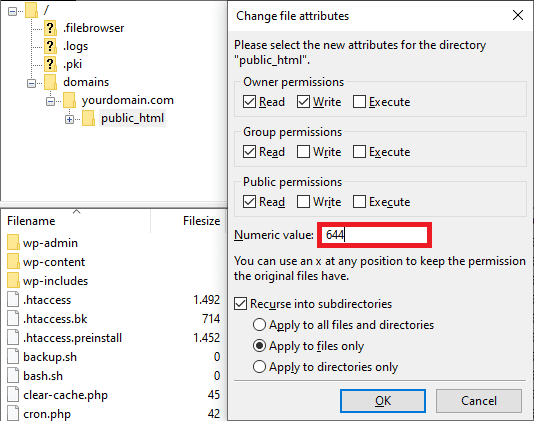
Dopo aver applicato i permessi corretti, accedi nuovamente al tuo sito web per controllare se l’errore di autorizzazione persiste.
7. Disattiva i plugin di WordPress
Se i metodi precedenti non funzionano, controlla se un plugin di WordPress incompatibile o problematico sta causando l’errore HTTP 403.
Gli utenti di Hostinger possono disattivare i loro plugin WordPress direttamente da hPanel. Vai su WordPress → Sicurezza e scorri fino alla sezione Plugin installati. Poi, fai clic sul pulsante per disattivare ogni plugin individualmente.
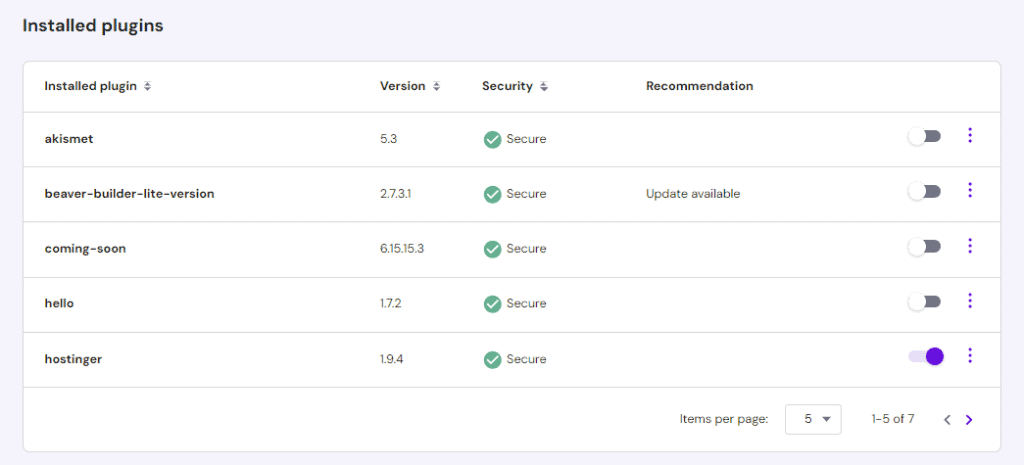
Se preferisci disabilitare i plugin manualmente, usa un file manager o un client FTP. Ecco come farlo tramite il file manager di hPanel:
- Vai alla cartella wp-content in public_html.
- Trova la cartella plugins e rinominala disabled-plugins. Questo renderà la cartella temporaneamente irriconoscibile dal server web, disattivando tutti i plugin contemporaneamente.
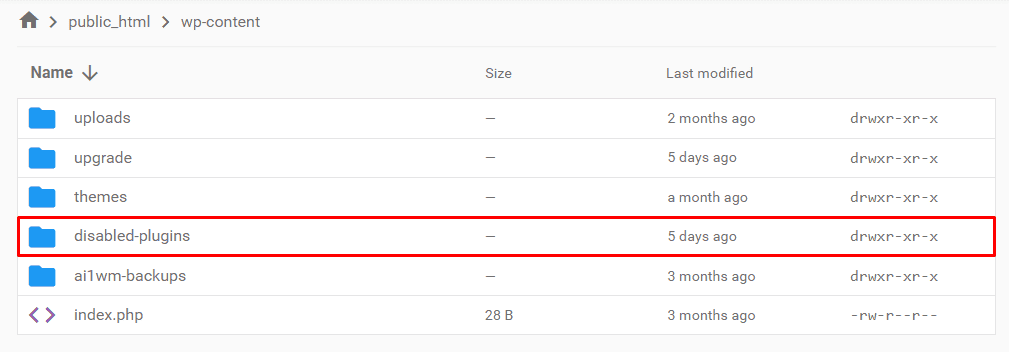
- Ora, prova ad accedere al tuo sito web. Se l’errore HTTP “403 Forbidden” è scomparso, è probabile che un plugin problematico fosse la causa del problema.
- Modifica nuovamente il nome della cartella in plugins per riattivare tutti i plugin.
- Vai su Plugin → Plugin installati dalla tua dashboard di WordPress e clicca su Disattiva per ogni singolo plugin. Ogni volta che disattivi un plugin, controlla se risolve l’errore. Questo passaggio aiuterà a identificare il plugin difettoso.
- Una volta identificato, aggiorna o rimuovi il plugin per risolvere il problema.
8. Verifica il record A
L’errore “403 Forbidden” può verificarsi se il tuo dominio punta a un indirizzo IP errato, negandoti l’accesso anche con credenziali valide. Per prevenire ciò, assicurati che il tuo dominio punti all’indirizzo IP del tuo fornitore di hosting.
Gli utenti di Hostinger possono andare su Dettagli del piano su hPanel per trovare l’indirizzo IP del loro sito web.
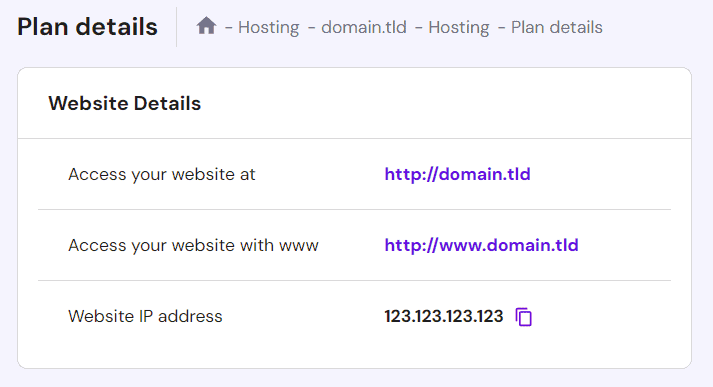
Segui questi passaggi per controllare se il record A del dominio è puntato correttamente tramite hPanel:
- Dalla dashboard hPanel, vai su Avanzate → Editor di zona DNS.
- Troverai un elenco di record DNS. Trova i record A esaminando la colonna Tipo.
- Esamina gli indirizzi IP nella colonna Contenuto.
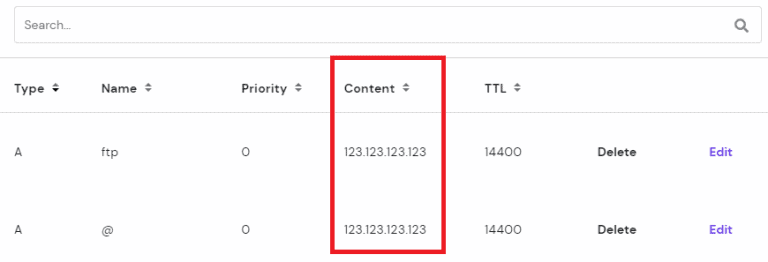
- Se i record A non puntano all’indirizzo IP corretto, fai clic su Modifica per modificarli. Una volta finito, fai clic su Aggiorna.
Modificare un record A esistente potrebbe influire su qualsiasi servizio o sottodominio che lo sta attualmente utilizzando. Se cambiare i record A esistenti non risolve l’errore o interrompe altre operazioni, considera di crearne uno nuovo.
Su hPanel, puoi creare un nuovo record A nella sezione Gestisci i record DNS. Seleziona A come Tipo e inserisci l’indirizzo IP valido nel campo Punta a. Poi, fai clic su Aggiungi record.

9. Aggiorna i nameserver
Se hai migrato a un nuovo fornitore di hosting e hai dimenticato di aggiornare i tuoi nameserver, il tuo dominio potrebbe ancora puntare al vecchio host e portare a un codice di errore 403.
Per risolvere questo problema, devi aggiornare i nameserver del tuo dominio.
Se hai recentemente migrato su Hostinger, ecco come cambiare i tuoi nameserver con quelli di Hostinger:
- Vai a Domini e seleziona Gestisci accanto al tuo dominio.
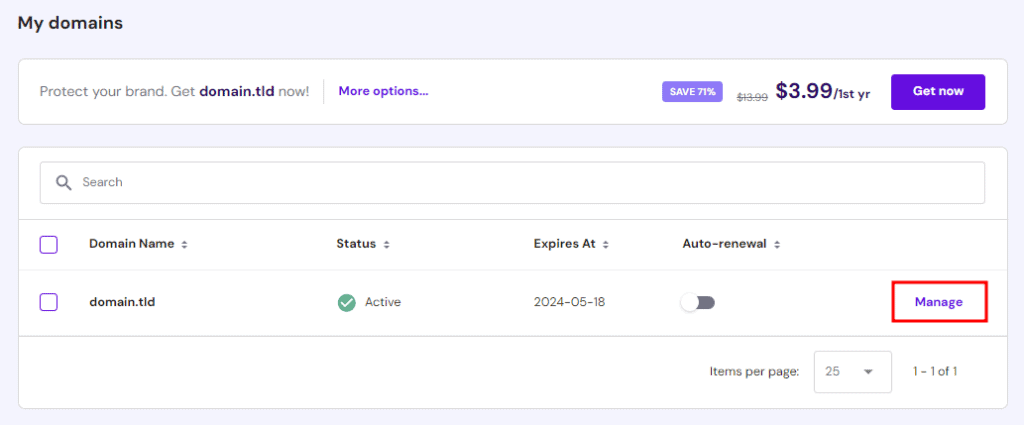
- Fai clic sul link Modifica nella sezione nameserver.
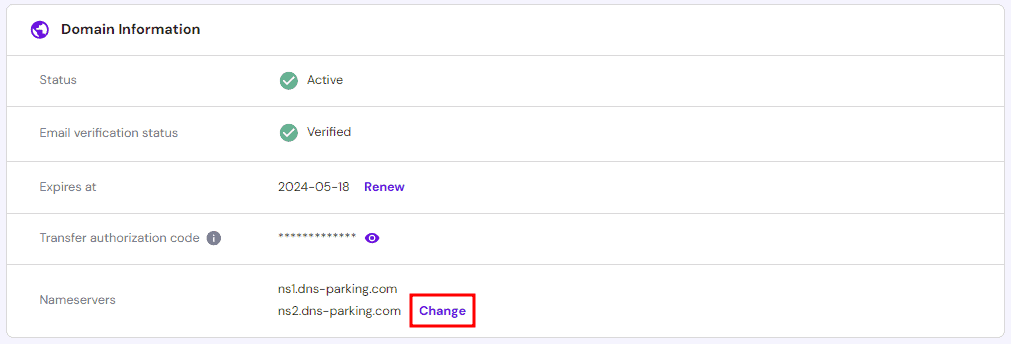
- Scegli l’opzione Usa i nameserver Hostinger e fai clic su Salva.
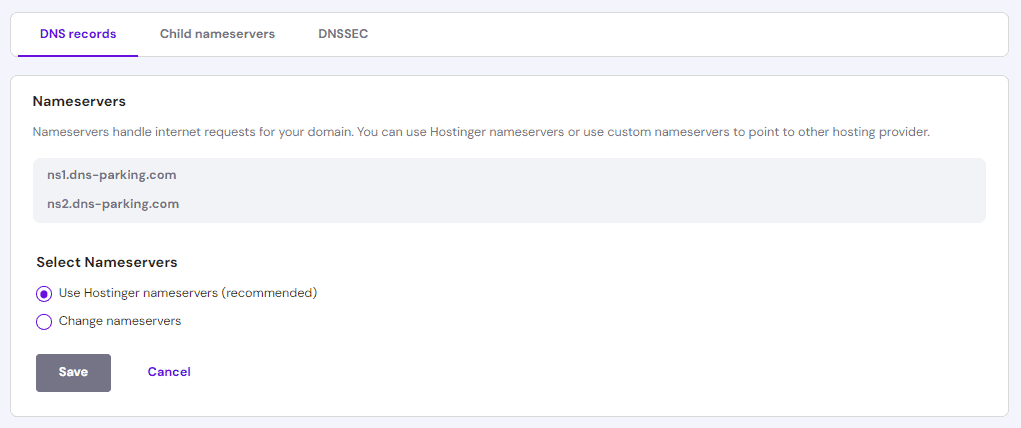
10. Carica una pagina index
I metodi seguenti sono tecnicamente più complessi. Se non sei sicuro dei passaggi, contatta il team di supporto del tuo fornitore di hosting per assistenza nella risoluzione dei problemi.
La maggior parte dei server web non consente la navigazione nelle directory per motivi di sicurezza. Invece di mostrare cosa c’è dentro una cartella sulla pagina, mostreranno una pagina web standard.
Inoltre, i tentativi di accedere a una directory senza una pagina web standard, solitamente in formato index.html o index.php, si traducono in un messaggio di errore “403 Forbidden”.
Prima, controlla se il nome della homepage del tuo sito web è index.html o index.php. In caso contrario, rinominalo nel client FTP o nel file manager.
Un altro modo per risolvere questo problema è caricare una pagina index nella tua directory public_html e creare un reindirizzamento alla tua homepage esistente. Ecco come farlo:
- Accedi alla directory public_html utilizzando un client FTP o un file manager.
- Crea un nuovo file chiamato index.html o index.php all’interno della directory principale.
- Apri il file .htaccess nella directory principale. Inserisci il seguente frammento di codice per reindirizzare index.php o index.html alla tua homepage esistente. Assicurati di sostituire homepage.html con il nome reale della tua pagina.
Redirect /index.html /homepage.html
- Salva le modifiche, poi controlla la homepage del tuo sito web per vedere se il problema è stato risolto.
Qualunque metodo tu scelga, ti consigliamo vivamente di non abilitare la navigazione delle directory per risolvere l’errore “403 Forbidden”. Questo può esporre i contenuti della tua directory al pubblico, portando a rischi per la sicurezza.
11. Modifica la proprietà del file
Una proprietà del file errata puoi scatenare l’errore “403 Forbidden”, in particolare nei computer basati su Linux o nel VPS hosting. Se stai utilizzando un VPS con accesso SSH, puoi modificare la proprietà del file collegando il tuo VPS a un client SSH come PuTTY.
Dopo esserti connesso al server SSH, controlla la proprietà utilizzando il seguente comando SSH:
ls -l [file name]
Il risultato assomiglierà al seguente:
-rwxrw-rw- 1 [owner][group] 22 Sep 22 10:00 filename.txt
Fai attenzione alle sezioni del proprietario e del gruppo. La corretta proprietà dovrebbe corrispondere al nome utente del tuo account di hosting. Altrimenti, utilizza il comando chown di Linux per modificare la proprietà del file.
Ecco la sintassi di base per il comando chown:
chown [owner][:group] [file name]
Ad esempio, se il tuo nome utente è Giovanni, usa il comando qui sotto:
chown Giovanni filename.txt
12. Usa l’AI troubleshooter di Hostinger
Sebbene sia ancora in fase beta, l’AI Troubleshooter integrato di Hostinger offre una soluzione pratica alla risoluzione dei problemi. Gli utenti di Hostinger possono utilizzarlo per risolvere l’errore “403 Forbidden” con pochi clic.
Ecco come utilizzare l’AI Troubleshooter di Hostinger:
- Su hPanel, vai su WordPress → AI Troubleshooter (beta). Puoi controllare la pagina Aiuto per vedere se rileva l’errore “403 Forbidden” sul tuo sito web.
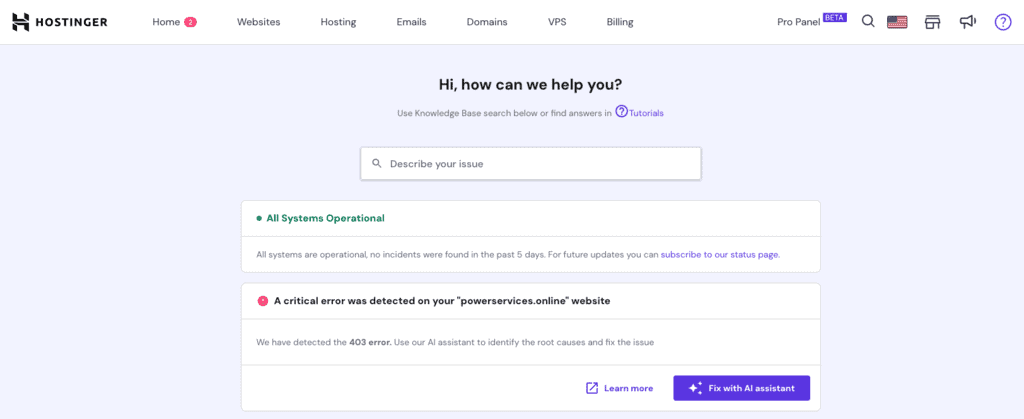
- Fai clic sul pulsante Risolvi con l’assistente AI per vedere le sue raccomandazioni per la risoluzione dei problemi.
- Seleziona Ripara il mio sito web se approvi la sua azione correttiva. Altrimenti, scegli Prova un’altra soluzione così l’AI proporrà un’altra soluzione.
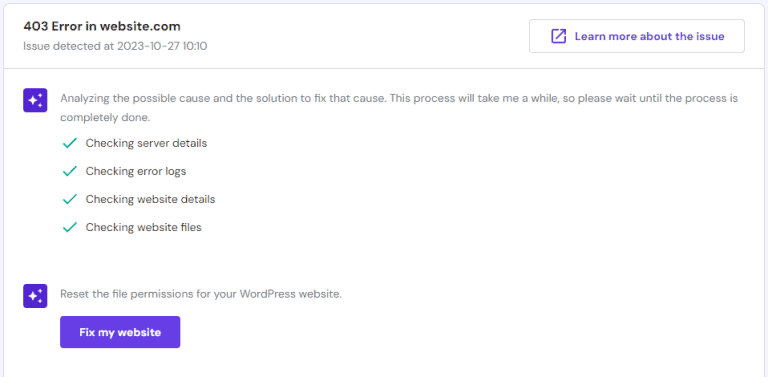
Altre ragioni per utilizzare Hostinger
Oltre all’AI Troubleshooter, tutti i nostri piani di hosting per WordPress includono una funzione di cache degli oggetti, aggiornamenti automatici e scanner di vulnerabilità per ottime prestazioni del sito web e un’esperienza utente ottimale. Approfitta della garanzia di rimborso di 30 giorni per testare i nostri servizi di hosting senza rischi.
Conclusioni
L’errore “403 Forbidden” può interrompere la funzionalità del tuo sito web e portare a una cattiva esperienza per l’utente. Diverse cause possono scatenare questo errore HTTP, tra cui permessi di file errati, un file .htaccess corrotto, plugin difettosi ed errori di blocco IP.
Ricapitoliamo le 12 soluzioni più efficaci:
- Cancellare la cache e i cookie del browser web
- Disabilitare temporaneamente la VPN
- Disabilitare temporaneamente la CDN
- Scansionare per verificare la presenza di malware
- Ripristinare il file .htaccess
- Reimpostare le autorizzazioni del file del sito
- Disabilitare i plugin di WordPress
- Verificare il record A
- Aggiornare i nameserver
- Caricare una pagina index
- Modificare la proprietà del file
- Usare l’AI Troubleshooter di Hostinger
Concentrarsi sulla prevenzione dell’errore “403 Forbidden” è fondamentale. Esegui regolari audit di sicurezza, documenta i controlli di accesso e aggiorna il software del server web per evitare errori futuri.
FAQ sull’errore 403 Forbidden
Le autorizzazioni di file errate possono causare un errore 403?
Sì. Il sito web può bloccare l’accesso alla risorsa richiesta quando i permessi del file sono configurati in modo errato. Questo provoca un errore di autenticazione che impedisce agli utenti di visualizzare o accedere a specifici file o cartelle. Per risolvere l’errore “403 Forbidden”, è fondamentale controllare i permessi del file, rettificare eventuali discrepanze e assicurarsi che la configurazione del server sia in linea con i requisiti di accesso.
Le configurazioni errate del server possono causare un errore 403?
Sì. Le impostazioni del server web configurate in modo errato e i file come .htaccess possono limitare l’accesso a certe risorse, causando un errore 403 Forbidden.
È possibile personalizzare la pagina di errore 403?
Sì. Gli amministratori di siti web possono creare pagine di errore personalizzate per mostrare un messaggio informativo in linea con il brand del sito web. Questa pagina personalizzata consente anche a un amministratore di fornire istruzioni specifiche per risolvere l’errore 403.