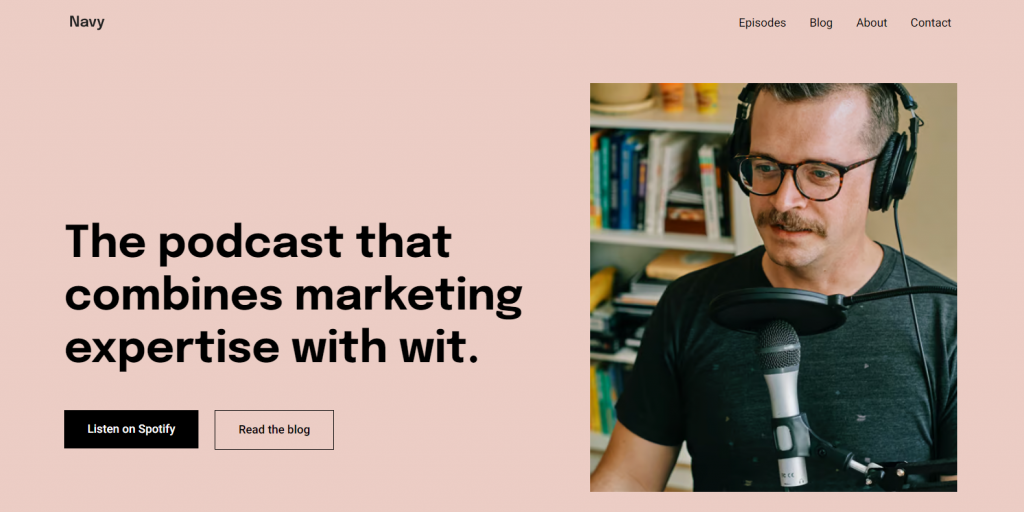How to start a podcast in 11 steps and make money from it
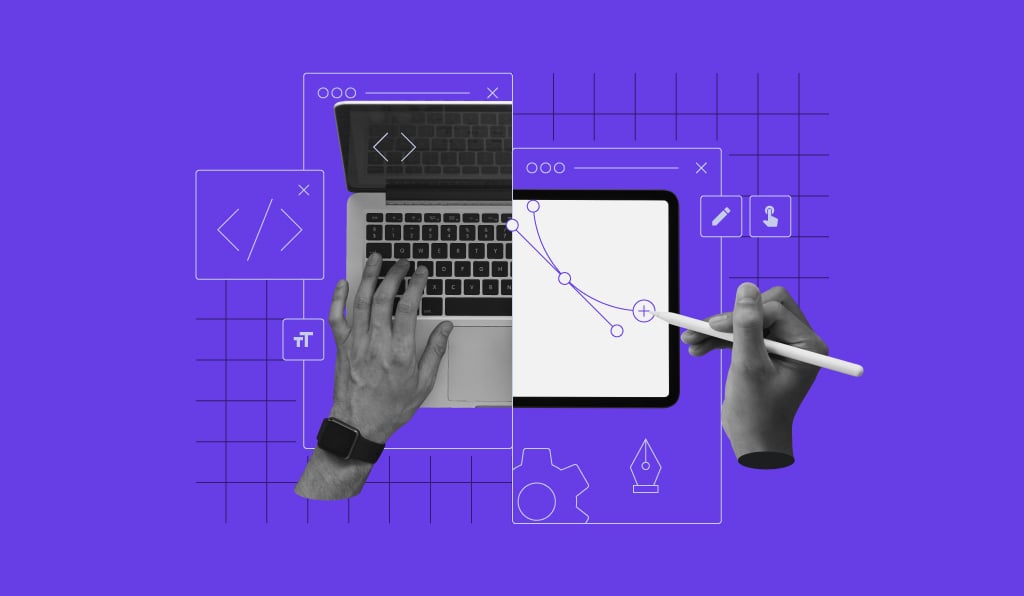
Whether you’re looking to share your expertise, tell compelling stories, or build a community around a specific topic, podcasting offers a unique platform to connect with a global audience.
This comprehensive guide will walk you through the essential steps to start a podcast from scratch and make money. You’ll learn how to choose a niche that resonates with your audience, select the right format and equipment, and discover effective monetization strategies.
How to start a podcast
Follow these steps to launch a podcast that resonates with your target audience successfully:
1. Choose your product niche and target audience
Get started by choosing a niche for your new podcast. A niche forms the basis of your podcast episodes, distinguishing your show from others.
To find your niche, ask yourself these questions:
- What are you passionate about? Is there a topic or subject matter that you could talk about for hours?
- What expertise do you have? Do you have professional or personal experience that others might find valuable?
- What stories do you want to tell? Do you have unique experiences or perspectives that you want to share?
- Who is already talking about this topic? Are there other podcasts in this niche, and how can you differentiate yours?
- Who is your ideal listener? Are they professionals in a specific industry, hobbyists, or a general audience looking for entertainment?
- What problems can you solve for your audience? Are there questions you can answer or insights you can provide?
- How specific is your niche? Is it broad like “personal finance” or more specific like “personal finance for college students”?
- How can you monetize your topic? Does your niche and target audience align with potential sponsorship opportunities or other monetization strategies?
For example, if you’re an expert in digital marketing, your niche could be “digital marketing trends,” and your target audience might be marketing professionals and business owners looking to stay ahead of the curve.
Clearly defining your niche and target audience will aid in creating your podcast name, shaping your content, and planning the next steps.
2. Select a podcast format
The next step is to choose a format for your podcast. This will set the tone and structure for your episodes. Knowing your format before you record your podcast will help you plan your episodes more effectively and ensure you’re meeting the needs of the people who listen to your show.
Some of the most common podcast formats include:
Solo podcast
Great for: personal development podcasts, personal journal
You are the sole host discussing topics or sharing stories. This format is best suited for subject matter experts who want to impart their knowledge or individuals who want to share personal reflections.
Interview podcast
Great for: entrepreneurial podcasts, educational series
This format involves the host interviewing guests. It’s a great way to bring in different perspectives and expertise, making it ideal for business, educational, or inspirational podcasts.
Panel podcast
Great for: political roundtables, tech news discussions
A panel podcast involves multiple hosts or guests discussing a topic. This format creates a dynamic conversation and is often used for news commentary, debates, or entertainment shows.
Storytelling podcast
Great for: true crime series, audio dramas
This podcast format is scripted and involves voice actors, sound effects, and a narrative arc. It is best suited for drama, horror, or science fiction genres.
Educational podcast
Great for: history podcasts, science explainers
This format aims to educate the listener on a specific topic. It can be a solo or interview format but is highly researched and often includes experts in the field.
News recap
Great for: daily news podcasts, weekly industry updates
This provides a summary of the latest news in a specific industry or topic area. It is usually short and published frequently. Sometimes, news podcasts use audio and video from official news sources.
Hybrid
Great for: personal development podcasts that feature guest interviews
A hybrid podcast combines elements of different formats. For instance, you might have a solo podcast but occasionally bring in guests for interviews.
3. Plan your content and episodes
With a niche and format ready, it’s time to plan the episodes of your podcast. Organize your episode topics, create outlines, and decide on the episode length. A content calendar can help at this stage.
Consider using a Trello board to plan your content. If your podcast niche is digital marketing trends, your episode topics can be “SEO in 2023,” “Social Media Algorithms,” and “The Future of AI in Digital Marketing.” For consistency, you can release new episodes every Thursday.
Use AI to brainstorm content ideas
Leverage AI tools like OpenAI’s ChatGPT-4, idea generators, and trend analyzers to come up with fresh podcast topics.
Provide AI with your podcast description, use prompts like “Suggest podcast episode topics for a digital marketing podcast,” and iterate on the first ideas. Remember to provide the AI feedback on good and bad responses to help improve future suggestions.
Do market research
Market research could involve surveys, social media polls, or even one-on-one interviews with potential listeners. Conducting market research can help validate your podcast idea.
Choose the correct media format
While traditional podcasts are audio-only, there’s a growing trend in video podcasts. Video adds a visual element that can make your content more engaging. Video podcasts require more production effort and resources than traditional audio-only podcasts. Consider your audience’s preferences and your production capabilities when choosing a format.
For example, if you plan to do a lot of remote recording with guests, you want to ensure that both audio and video quality remain consistent across different episodes.
CTAs and engagement
Incorporating calls to action (CTAs) in your episodes is a strategic way to engage your audience and drive specific actions. Whether it’s asking listeners to leave a review, subscribe, or visit your website, CTAs serve as a direct line of communication with your audience.
Effective CTAs can significantly boost listener engagement, increase episode downloads, and even help monetize your podcast. Place them naturally within the episode, either at the beginning, middle, or end, to maximize their impact without disrupting the listener’s experience.
Season planning
Organizing your podcast into seasons allows for thematic grouping of episodes, making it easier for listeners to follow along and stay engaged. Seasons also provide natural production breaks, giving you time to plan and produce great content for the next season.
This approach can be particularly useful for podcasts that require extensive research or preparation. It also offers promotional opportunities, such as season finale events or recap episodes, to keep your audience engaged during the break.
Content repurposing
Repurposing your podcast content can extend its reach and maximize your production efforts. For instance, you can turn key takeaways or episode highlights into social media clips, infographics, or blog posts.
This provides additional value to your audience and helps promote your podcast across different platforms. Content repurposing is an efficient way to maintain a consistent online presence and attract new listeners to your podcast.
4. Select the right podcasting tools and software
When figuring out how to start a podcast, choosing the right software is crucial for recording and editing your episodes. After all, quality audio is non-negotiable in podcasting. For this, you’ll need the right podcast recording equipment. Invest in a quality microphone, headphones, and an audio interface.
Recording and editing software recommendations
The software you pick can significantly impact the ease of podcast editing and recording. Here’s a comprehensive look at some of the top recommended podcasting software to help you get started:
- Riverside. This software supports up to 4K video resolution and 48kHz audio. It’s an excellent choice for those who want to include video content alongside their audio podcast.
- Audacity. This free, open-source platform provides basic recording and editing features. It’s a great starting point for podcasting beginners.
- Adobe Audition. Part of the Adobe suite, Audition offers advanced editing tools and is ideal for those with audio editing experience.
- Hindenburg. Particularly good for interview formats, Hindenburg comes with a fair selection of editing features.
- RINGR. This remote recording software is perfect for capturing high-quality audio from podcast guests located anywhere in the world.
- Auphonic. This AI-automated editing software can be a time-saver for those needing to produce episodes quickly.
- Zencastr. It is known for its local recording capabilities but can be expensive if you are only recording your first podcast.
- Reaper. This affordable podcast software offers extensive features for a one-time fee for a discounted license.
Essential podcasting equipment
In addition to software, having the right tools can make a significant difference in the quality of your podcast. Here’s a rundown of essential tools you’ll need to start a podcast that stands out:
- Podcast microphones:
- Shure SM7B. A high-end microphone that’s a favorite among professionals. It offers excellent sound quality but comes with a hefty price tag.
- Audio-Technica ATR2100x. A more budget-friendly option that still offers good sound quality. This USB microphone is also easy to connect to your computer.
- Yeti. A popular choice for beginners, this microphone offers various recording patterns and is relatively affordable.
- Audio interfaces:
- Focusrite Scarlett 2i2. A reliable and affordable audio interface that allows you to connect multiple microphones.
- PreSonus AudioBox USB 96. Another budget-friendly option that offers good audio quality.
- Headphones:
- Sony MDR7506. These headphones offer excellent sound quality and are comfortable for long recording sessions.
- Audio-Technica ATH-M50x. Another great option that’s popular among podcasters.
- Portable recorders:
- Zoom H5. Excellent for on-the-go recording, this external audio recording device offers high-quality audio.
- Tascam DR-40X. A more affordable portable recorder that still offers good sound quality.
- Additional tools:
- Boom arms. A boom arm can hold your microphone, making it easier to position it at the right angle and height.
- Pop filters. These help to reduce plosive sounds in your audio, improving the overall quality of your podcast.
- Acoustic panels. These can improve the acoustics of your recording space, reducing echo and background noise.
Backup and storage
Don’t overlook the importance of having a reliable backup and storage system for your podcast files. Whether it’s cloud storage or an external hard drive, ensure you have backup copies of all episodes, scripts, and any other important files. This safeguards against any potential data loss scenarios.
5. Set up your recording environment
When you’re learning how to start a podcast, the quality of your recording setup is just as crucial as the equipment you choose. The environment, be it a home studio or a professional space, can significantly impact the quality of your podcast episodes.
Home studio vs. professional studio
A home studio offers the convenience of recording anytime but may require soundproofing and specialized equipment to ensure top-quality audio.
On the other hand, a rented professional studio often comes fully equipped but can be costly and less flexible regarding scheduling. Your choice will affect your budget and the logistical planning of your episodes, such as coordinating with guests or co-hosts.
Home studio pros:
- Cost-effective. Establishing a home studio is generally more budget-friendly, making it an attractive option for those just starting out in podcasting.
- Flexible. A home studio offers the convenience of recording at any time without the need for scheduling or external constraints.
- Personal. Being in your own space allows you to tailor the environment to your podcast’s theme or brand.
Home studio cons:
- Potential for disturbances. You might encounter background noises from household activities or external sources without proper soundproofing.
- Limited equipment. You might have restricted access to high-end recording tools, depending on your budget.
Professional studio pros:
- Advanced equipment. These studios typically house top-tier recording tools and software, ensuring optimal sound quality.
- Soundproofing. Professional studios are designed to minimize external disturbances, offering an acoustically controlled environment.
- Expert assistance. Many professional studios come with sound engineers or technicians who can assist in recording.
Professional studio cons:
- Higher costs. Renting a professional studio can be a significant investment, especially for longer recording sessions.
- Scheduling constraints. Availability might be limited, requiring you to book in advance.
Use sites like Peerspace, Podcast Rental, PIRATE, and PodPopuli to look for professional studios in your area.
If you’re on a budget, starting with a home studio might be a viable option. However, as your podcast grows, you might want to invest in professional studio time to ensure optimal sound quality.
When considering a podcast recording studio, it’s essential to factor in the studio’s acoustics, available equipment, and any additional services they might offer, such as sound engineering. Always read reviews and, if possible, visit the studio before booking to ensure it meets your requirements.
Room acoustics
Pay attention to the acoustics of your recording space. It’s essential to incorporate soft materials like carpets, curtains, and acoustic panels to dampen sound and reduce echoes.
Conversely, hard surfaces like tiles or hardwood floors can reflect sound, leading to potential audio disturbances. If your recording space is square, it might produce more echoes than a rectangular room.
Lighting and camera setup (for video podcasts)
If you plan to record video podcasts, ensure you have a balance of natural and artificial light sources. While natural light from windows can enhance video quality, direct sunlight might cause glare.
Invest in a high-definition or 4K camera for best video quality. Tripods or gimbals can provide stability, and a secondary camera can offer alternate shot angles for a dynamic viewing experience.
Ergonomics
Comfort is also essential in your recording setup. A chair with adequate lumbar support can prevent potential backaches. Your desk should be of a height that allows a neutral wrist position, especially if you need to use a computer or laptop during recording.
The microphone should be at mouth level so you do not need to lean or hunch. Adjustable microphone stands or boom arms can help achieve this. During extended sessions, remember to take periodic breaks to stretch and rest.
6. Record and edit your episodes
Recording your first episode can feel nerve-wracking, especially if you are interviewing people for the first time. Remember that practice makes perfect. Speak naturally and conversationally during the recording, and don’t worry if you need to do a few takes to capture the perfect intro and outro.
Pro tip
Before you start recording, it’s essential to understand the legalities involved in podcasting. This includes copyright laws and obtaining permission to use music, sound effects, or clips from other content. Always ensure you have the right to use any third-party material to avoid legal complications. To help with this, consider using royalty-free music platforms like Epidemic Sound or Audiojungle, and consult legal resources like Creative Commons for licenses.
Scripting vs. improvisation
You have two main approaches regarding the actual recording: scripting your episodes or improvising. Scripting helps you stay on topic and ensures you cover all key points, but it can sometimes sound rehearsed. Improvisation offers a more natural flow but runs the risk of straying off-topic. Choose the approach that best suits your podcast format and audience expectations.
Batch recording
Batch recording, or recording multiple episodes in one session, can be time-saving, especially for busy podcasters. It allows you to streamline the production process, from setting up your recording equipment to post-production editing.
This is particularly useful if you have a consistent theme or topic that spans multiple episodes. Batch recording also enables you to maintain a consistent publishing schedule, which is key to retaining your audience and growing your podcast.
Guest management
Managing your guests efficiently is important if your podcast format includes interviews or guest speakers. This includes inviting guests who align with your podcast’s theme, preparing questions in advance, and coordinating recording schedules. Proper guest management can add significant value to your podcast, offering varied perspectives and expertise.
Pro tip
Contracts are essential for defining roles, responsibilities, and revenue-sharing if your podcast involves co-hosts or guests. They also cover intellectual property rights, providing a legal framework for dispute resolution.
Post-production editing
Once you’ve recorded your episode, use podcast editing software to edit your podcast. Post-production involves editing the audio of each podcast episode to remove any errors, long pauses, or background noise. You can also enhance the audio quality and add effects or background music if it fits your podcast’s style.
7. Choose a reliable podcast host
Podcast hosting refers to a service specifically designed to store and distribute podcast audio files. It’s not to be confused with web hosting, which involves storing website files to make them accessible online.
Selecting a reliable podcast hosting service is critical in your podcasting journey. A good host should offer more than just a place to store your audio files. One essential feature to look for is easy podcast RSS feed generation, which is crucial for distributing your podcast to various platforms like Apple Podcasts and Spotify.
A quality podcast host should also provide in-depth analytics to give you insights into your audience’s behavior. This can include data on listener demographics, episode downloads, and listener retention rates. These analytics are invaluable for tailoring your content and understanding the impact of your episodes.
Scalability is another important factor to consider. As your podcast grows, you’ll want a hosting service that can adapt to your increasing traffic and storage needs.
If you are a more advanced user, you can set up podcast hosting with a VPS platform. You can also check out our guide on how to host your own podcast to learn how to do it from scratch.
8. Create a podcast website
A podcast site serves as the central hub for your podcasting activities. You can embed media players on your site, provide a detailed podcast description and episode show notes, and even integrate social media for engagement.
Your website will also serve as a platform for any additional content or resources you want to provide to your audience, such as blog posts or downloadable materials.
Here’s how to make a website for your podcast using Hostinger Website Builder:
- Get web hosting. Buy a web hosting plan for your website.
- Select Hostinger Website Builder. Log in to your Hostinger account and navigate to the Websites section. Start building a new website, and select Hostinger Website Builder as your platform.
- Choose a template. Select one of our entertainment website templates that aligns with the look and feel you want for your podcast site.
- Customize. Use the drag-and-drop builder to add text, images, and other elements to your pages. Make sure to include a section for individual episodes. If you’re not sure where to start, check out these 25 best podcast websites created with Hostinger Website Builder.
- Add essential pages. Add more pages and a blog section to your site for additional content.
- Optimize for search engines. Add meta titles and descriptions to your pages to improve search engine visibility.
- Publish your podcast site. Once you’re satisfied with how your website looks, click the Publish button and connect your domain to your site.
9. Publish your podcast
After recording and editing, the next step is to publish your episodes. This involves uploading your audio files to a podcast hosting platform and distributing them to podcast directories via an RSS feed.
Search engine optimization (SEO) is key for discoverability online. Optimize your podcast title, description, and individual episodes with relevant keywords to appear in organic searches. Your podcast cover art and episode descriptions should also be SEO-friendly. Before hitting the publish button, ensure each episode is polished to attract and retain a wider audience.
Podcast directories
Once your podcast is published on a hosting platform, submit it to podcast directories like Apple Podcasts, Spotify, and Google Podcasts. Each platform has its own set of submission guidelines, so read through them carefully. Being listed in these directories significantly increases your podcast’s visibility.
These are the general steps for submitting your podcast to directories:
- Create an RSS feed. Most podcast hosts provide you with an RSS feed that you’ll submit to podcast directories.
- Review platform-specific submission guidelines. These guidelines commonly cover RSS feed requirements, content and audio quality standards, cover art specifications, metadata accuracy, copyright compliance, and details about the review and monetization process.
- Submit your podcast for review. Typically, you need to fill out a form on the submission page of your podcast directory and provide your RSS feed URL. Some platforms may require additional verification.
- Wait for approval. Once submitted, it may take a few days to a week for your podcast to be reviewed and approved.
- Check your listing. After approval, check your podcast listing on the platform to ensure all details appear correctly.
10. Promote your podcast
After you’ve published your podcast episodes, the next step is promotion. Consistency in your podcast promotion strategies is key to building and maintaining a successful podcast. Some great podcast marketing techniques include the following:
Social media
Utilize social media platforms like Twitter, Instagram, and LinkedIn to announce new podcast episodes and engage with your audience. Use relevant hashtags and respond to comments to boost your podcast’s visibility. Social media is invaluable for growing your audience and keeping them engaged.
Email marketing
An email list allows you to send out teasers before you upload a podcast, share exclusive content, and even run listener polls. Platforms like Mailchimp can help you manage this list effectively. This direct line to your audience keeps them engaged and coming back for more.
Collaborations
Partner with other podcasters or influencers in your niche to introduce your podcast to new audiences. Ensure the collaboration aligns with your niche and format to ensure it resonates with both audiences.
Directory-specific features
Optimize directory-specific elements like cover art, metadata, and keywords. A compelling cover art can grab attention, while optimized metadata and keywords make your podcast easily discoverable in directories like Apple Podcasts and Spotify.
Word of mouth and reviews
Encourage your listeners to share your podcast and leave reviews. High ratings and positive reviews can significantly boost your podcast’s visibility in directory searches. Word of mouth remains a powerful promotional tool and can be great for growing your podcast audience.
Paid ads
If your budget allows it, you can promote your podcast across the web using paid ads. One of the most widely used platforms for this is Google Ads, and if your podcast is made using Hostinger Website Builder, you’ll be able to use it right there from your website dashboard, thanks to a seamless integration. Google AdSense and Facebook Pixel are also integrated.
Analytics and metrics
Most podcast hosts offer in-depth analytics. Use these tools to monitor your podcast’s performance. Track listener demographics, episode downloads, and listener retention rates to tailor future episodes and meet listener preferences.
Audience engagement
Engage with your audience through social media polls, listener shout-outs, and Q&A sessions. Consider creating a dedicated community space like a Facebook group where listeners can discuss episodes and provide feedback. A strong community can become your most powerful marketing tool and is essential for your podcast success.
Pro tip
If you collect listener data or plan to send out newsletters, be aware of privacy laws like GDPR in the European Union. Obtain explicit consent from your audience before collecting their data for newsletters or other marketing activities. Consider including a privacy policy on your website detailing how you handle data.
11. Monetize your podcast
Monetizing your podcast is the last step in your podcasting journey. While jumping straight into monetization is tempting, your initial focus should be on creating high-quality, valuable content. As your audience grows, various monetization strategies become viable:
Sponsorships and partnerships
Sponsorships are a straightforward monetization method. Brands seek podcasts that align with their target audience, so choose sponsors that fit your podcast’s niche for credibility.
Whether through brand sponsorships or guest appearances on other podcasts, partnerships offer additional income and visibility. Just like with sponsorships, ensure these partnerships align with your podcast’s focus to maintain trust with your audience.
Affiliate marketing
Affiliate marketing allows you to earn a commission for products or services you recommend during your podcast episodes. This is a win-win as you can offer your audience valuable resources while earning a cut for yourself.
Merchandise
Selling merchandise like t-shirts, mugs, or even digital downloads can be a great way to earn extra income. You can easily set up an online store with Hostinger Website Builder. This way, you can generate additional revenue. Your merchandise also serves as free advertising for your podcast.
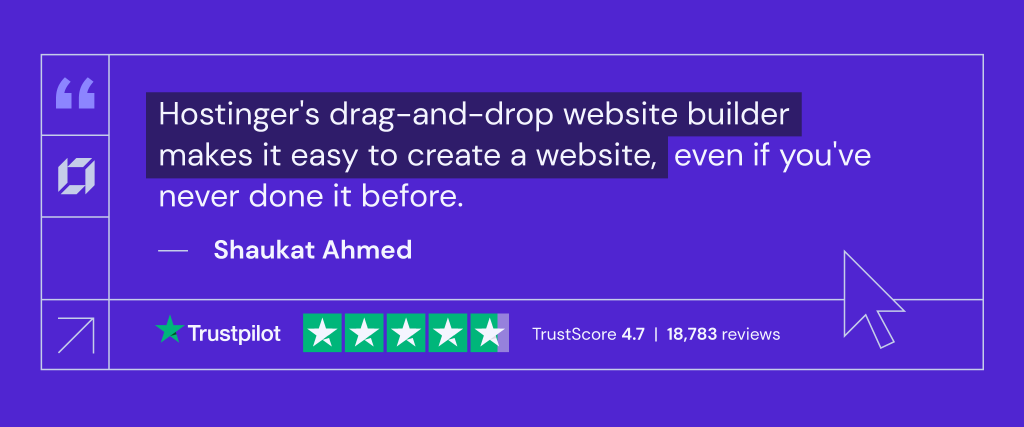
Donations and crowdfunding
Beyond sponsorships and ads, consider platforms like Patreon where listeners can subscribe for premium content. Listener donations are another avenue to explore, and crowdfunding platforms like Kickstarter can help you raise funds for specific podcast projects or equipment upgrades.
Dynamic ad insertion
Some podcast hosting platforms offer dynamic ad insertion, allowing you to insert ads into past episodes. This means you can monetize your entire podcast catalog, not just the latest episode.
Pro tip
It’s crucial to be transparent with your audience about how you’re monetizing. Whether you’re running ads, have sponsorships, or sell merchandise, a little transparency goes a long way in maintaining audience trust.
Benefits of starting a podcast
Starting a podcast offers many benefits that can significantly impact your personal brand, business, or hobby. Here’s a breakdown of the key advantages:
- Audience building: One of the most compelling reasons to start a podcast is the opportunity to build a dedicated audience. Podcasts allow you to connect with listeners who share your interests or need your expertise.
- Expertise sharing: Whether you’re an industry expert or a hobbyist, a podcast lets you establish yourself as an authority in your field.
- Networking opportunities: Hosting a podcast can open doors to networking with industry leaders, other podcasters, or professionals in your field.
- Monetization potential: Once you’ve built a substantial listener base, various monetization methods become viable. These include sponsorships, affiliate marketing, and merchandise sales.
- Low barrier to entry: Starting a podcast doesn’t require a significant financial investment. You can start easily with some basic podcast equipment and recording software.
- Creative outlet: Podcasting allows you to express yourself creatively. Whether it’s through storytelling, interviews, or educational content, you have complete control over your podcast episodes.
- Global reach: Anyone with an internet connection can access and enjoy podcasts, offering you a global platform to share your message or expertise.
- Skill development: The process of starting a podcast helps you develop various skills, including public speaking, audio editing, and marketing, which are valuable in many professional settings.
Related reading
Discover more about creating your online presence by exploring these articles:
How to Design a Website
How to Create a WordPress Podcast Website
Best WordPress Podcast Themes
Best WordPress Podcast Plugins
Conclusion
Starting your podcast helps you share your expertise, build a loyal community, and generate additional income. From choosing your niche and selecting the right format to recording, editing, and finally publishing and monetizing your episodes, each step is crucial to the success of your podcasting journey.
The benefits of podcasting are numerous, including the ability to reach a global audience, the low entry cost compared to other media, and the personal connection you can build with your listeners.
Don’t overlook the importance of having a dedicated podcast website. Your own website can serve as a central hub for your content and offers additional avenues for monetization and audience engagement.
How to start a podcast FAQ
Find answers to some of the most common questions about how to start a podcast below.
How much does it cost to start a podcast?
The initial expenses are mainly for podcast recording equipment and a podcast host. Depending on your chosen equipment quality, your initial investment can range from $100 to $300.
Do you need a license for a podcast?
You don’t need a special license to start a podcast. However, if you plan to include copyrighted music or other intellectual property, you should obtain the necessary permissions or licenses.
How do you get paid for a podcast?
Ways to monetize your podcast include sponsorships, affiliate marketing, and merchandise sales. The key to successful monetization is a large and engaged audience, which comes from consistently delivering good-quality content.
Can I host my podcast on my website, or should I use a podcast hosting service?
While you can host your podcast episodes on your own website, using a specialized podcast hosting platform is more efficient. These platforms offer features like analytics, easy RSS feed generation, and seamless distribution to podcast directories, making your podcasting journey much smoother.
How to start a podcast with no audience?
Starting a podcast with no audience requires focusing on a unique niche and producing valuable content. Engage on relevant social media platforms and collaborate with established podcasters to gain initial exposure.
All of the tutorial content on this website is subject to Hostinger's rigorous editorial standards and values.