25 common Linux bash script examples to get you started
Bash or Bourne-again shell is one of the most popular shells and command languages for Linux VPS enthusiasts. It was first released in 1989 and was used as the default shell for most Linux distributions ever since.
Bash scripting allows users and system administrators to automate processes and save hundreds of hours of manual work. It’s worth mentioning that Bash is also available for Windows and macOS.
This tutorial will introduce you to what bash scripting is. It features over twenty useful bash script examples to start your bash scripting journey.
What Is Bash Scripting Used For
Before we move on to the topic of bash scripting use cases, we need to elaborate on what bash and bash scripting are.
Bash is a command-line interface interpreter that runs in a text window where users can manage and execute shell commands. Bash – or shell scripting – on the other hand is the process of writing a set of commands to be executed on a Linux system. A file that includes such instructions is called a bash script.
To put it simply, the bash interpreter reads the bash script and executes the commands at the same time. For example, a Linux user can execute hundreds of commands with a single click instead of inputting them one by one. For this reason, bash scripting is the go-to choice for increasing productivity, setting up automation, and eliminating repetitive tasks.
25 Bash Scripts Examples
The following section will cover 25 of the most popular bash scripting examples, including variable manipulation and echoing out various values. We will also cover functions, arrays, loops, and much more.
1. Hello World
Hello World is the most simple bash script to start with. We will create a new variable called learningbash and print out the words Hello World. First, open a new shell script file with a text editor of your choice:
nano hello.sh
Paste the following lines into it:
#!/bin/bash #Creates a new variable with a value of "Hello World" learningbash="Hello World" echo $learningbash
The first line (/bin/bash) is used in every bash script. It instructs the operating system to use a bash interpreter as a command interpreter.
2. Echo Command
The echo bash command can be used to print out text as well as values of variables. In the following example, we will showcase how quotation marks affect the echo command. We will start by opening a new bash script file:
nano echo.sh
This simple bash script example will create a new variable and print it out while using different quotation marks.
#!/bin/bash provider="Hostinger" echo 'The best hosting provider is $provider' echo "The best hosting provider is $provider"
As you can see, if the echo bash command is used with double quotation marks ““, then the script will print out the actual value of a variable. Otherwise, if the single quotation marks ‘‘ are used, it will print out only the name of a variable.
3. Sleep Command
Sleep command halts all currently running bash scripts and puts the system to sleep. Start by creating a new bash script file:
nano sleep.sh
Then, paste in the following simple script:
#!/bin/bash sleep 10 && echo “I’ve been sleeping for 10 seconds, I want more” && sleep 10 && echo “I’m done sleeping, thanks!”
The above example starts with a simple sleep bash command that will put your system to sleep for 10 seconds. After that, we combine the previously learned echo command with sleep – this way system will sleep for 10 seconds, then print out some words, sleep again, print out some words again and end its operation.
Pro Tip
A bash script can always be terminated by clicking CTRL + C without waiting for it to finish its operation.
4. Wait Command
wait is a built-in Linux command that waits for completion of running process. The wait command is used with a particular process id or job id.
Here’s how to create a wait bash script. Begin by creating a new bash file:
nano wait.sh
Paste in the following:
#!/bin/bash wait 1234 echo “Done”
Important! If no job ID is provided, the wait command waits until all child background jobs are completed.
5. Comments
Users can easily add comments to their bash scripts with the # symbol. It is extra useful if you’ve got a lengthy script that needs explaining on some lines.
Begin by creating a new bash script:
nano comments.sh
Then paste in the following:
#!/bin/bash # Define a variable named Hostinger provider="Hostinger" # Print out the following text echo 'The best hosting provider is $provider' # Print out the following text with $provider variable value echo "The best hosting provider is $provider"
Keep in mind that bash comments are only visible on a text editor.
6. Get User Input
To take input from users, we’ll use the read bash command. First, create a new bash shell file:
nano read.sh
Then, fill it with the script below:
#!/bin/bash echo "What is your age?" read age echo "Wow, you look younger than $age years old"
In the above example, an age value was entered by the user. The output was then printed via the echo command.
7. Loops
A loop is an essential tool in various programming languages. To put it simply, a bash loop is a set of instructions that are repeated until a user-specified condition is reached. Start by creating a loop bash program:
nano whileloop.sh
Then paste in the following:
#!/bin/bash n=0 while : do echo Countdown: $n ((n++)) done
This will work as a countdown to infinity until you press CTRL + C to stop the script.
Now that we’ve tested the while loop, we can move on to the for loop. Create a bash file for it:
nano forloop.sh
It should contain the script below:
#!/bin/bash for (( n=2; n<=10; n++ )) do echo "$n seconds" done
The script prints out numbers from 2 to 10 while adding the seconds keyword to it.
8. Create an Array
A bash array is a data structure designed to store information in an indexed way. It is extra useful if users need to store and retrieve thousands of pieces of data fast. What makes bash arrays special is that unlike any other programming language, they can store different types of elements. For example, you can use a bash array to store both strings and numbers.
Create a new file in the current directory:
nano array.sh
Combine the freshly learned for loop with a new indexed array:
#!/bin/bash
# Create an indexed array
IndexedArray=(egg burger milk)
#Iterate over the array to get all the values
for i in "${IndexedArray[@]}";do echo "$i";done
The script iterates over the IndexedArray and prints out all the values.
9. Conditional Statements
The most popular and widely used conditional statement is if. Even though the if statement is easy to write and understand, it can be used in advanced shell scripts as well.
Begin with a new bash file:
nano if.sh
Paste the code below in it:
#!/bin/bash
salary=1000
expenses=800
#Check if salary and expenses are equal
if [ $salary == $expenses ];
then
echo "Salary and expenses are equal"
#Check if salary and expenses are not equal
elif [ $salary != $expenses ];
then
echo "Salary and expenses are not equal"
fi
This script creates two new variables and compares whether they are equal or not.
10. Functions
A bash function is a set of commands that can be reused numerous times throughout a bash script. Create a new file:
nano function.sh
Then, paste in the following code – it creates a simple Hello World function.
#!/bin/bash
hello () {
echo 'Hello World!'
}
hello
11. Display String Length
There are a couple of ways of counting string length in bash. We’ll talk about the simplest. Create a file named stringlength.sh:
nano stringlength.sh
Fill it with the following:
#!/bin/bash
# Create a new string
mystring="lets count the length of this string"
i=${#mystring}
echo "Length: $i"
Here, the # operator is used to get the length of the string variable.
12. Extract String
If users need to remove unnecessary parts from strings, they can use the Bash string extraction tools. Start by creating a new bash script:
nano extractstring.sh
The following script has 4 values, 3 of them being strings. In our example, we will extract only the number value. This can be done via the cut command. First, we instruct the command that each variable is separated by a comma by using the -d flag. Then we ask the cut command to extract the 5th value.
#!/bin/bash cut -d , -f 5 <<< "Website,Domain,DNS,SMTP,5005"
In another example, we have a string that is mixed with some numbers. We will use expr substr commands to extract only the Hostinger text value.
#!/bin/bash expr substr "458449Hostinger4132" 7 9
13. Find and Replace String
Another useful bash script for strings is find and replace. Create a file named findreplace.sh:
nano findreplace.sh
Then paste in the following bash script:
#!/bin/bash
first="I drive a BMW and Volvo"
second="Audi"
echo "${first/BMW/"$second"}"
The find and replace functionality doesn’t require any special commands, it can all be done with string manipulation.
14. Concatenate Strings
Concatenation is the term used for appending one string to the end of another string. Start by creating concatenation.sh file.
nano concatenation.sh
The most simple example would be the following:
#!/bin/bash firststring="The secret is..." secondstring="Bash" thirdstring="$firststring$secondstring" echo "$thirdstring"
The above script will connect the values of firststring and secondstring variables creating a whole new thirdstring.
A more advanced example would look like this:
#!/bin/bash firststring="The secret is..." firststring+="Bash" echo "$firststring"
The script uses the += operator to join the strings. With this method, you can concatenate strings with only one variable.
15. Check if a Number is Even or Odd
Odd and even numbers can be easily divided using the if statement and some simple math. Create a file named evenoddnumbers.sh:
nano evenoddnumbers.sh
The script uses the read command to read user input and divides it by 2. If the answer is 0, the number is even.
#!/bin/bash read -p "Enter a number and I will check if its odd or even " mynumber if [ $((mynumber%2)) -eq 0 ] then echo "Your number is even" else echo "Your number is odd." fi
16. Generate Factorial of Number
The factorial of a number is the result of all positive descending integers. For example, the factorial of 5 would be 120:
5! = 5*4*3*2*1 = 120
Factorial scrips are very useful for users learning about recursion. Start by creating a .sh file executable:
factorial.sh
The following script will ask the user to enter a number they want to get the factorial of and use a for loop to calculate it.
#!/bin/bash echo Enter the number you want to get factorial for read mynumber factorial=1 for ((i=1;i<=mynumber;i++)) do factorial=$(($factorial*$i)) done echo $factorial
17. Create Directories
It is effortless to create directories in bash unless you need to create a lot of directories quickly. In the following example, we will use the bash script to create a set of directories with the same subdirectories in each.
First, create a file named directories.sh:
nano directories.sh
Then paste in the following code:
#!/bin/bash
mkdir -p {Math,English,Geography,Arts}/{notes,examresults,portfolio}
The script creates 4 main directories: Math, English, Geography, and Arts. The Notes, examresults, and portfolio subdirectories are also created inside each.
If you were to replace the / symbol in the middle with _, the script would look like this:
#!/bin/bash
mkdir -p {Math,English,Geography,Arts}_{notes,examresults,portfolio}
Here’s the output for it displaying a merge of the two directories:
18. Read Files
In order to read a file in bash, you will need to create a sample file first. Do so with the following command:
nano mysamplefile.txt
Fill it with some sample data:
Out of all scripting languages, bash is the most popular one. It allows programmers to run scripts effortlessly in a variety of Linux distros.
Then create the actual script file:
nano readfiles.sh
Fill it with the following lines:
#!/bin/bash myvalue=`cat mysamplefile.txt` echo "$myvalue"
Running the script results in this output:
19. Print Files With Line Count
We’ll print a file with its line count. Let’s create it first:
nano cars.txt
In our example, we will fill it with our favorite car brands:
Audi BMW Bentley Maserati Seat Volvo
Save the file and create a new bash script:
nano printlines.sh
Then paste in the following code:
#!/bin/bash myfile='cars.txt' i=1 while read lines; do echo "$i : $lines" i=$((i+1)) done < $myfile
The file contents of cars.txt match the printout of the while loop script.
20. Delete Files
To delete an existing file, you can use an if statement to check if the file exists and instruct the bash script to remove it. Start by creating the bash script file:
nano deletefiles.sh
The following script will create a new file named cars.txt, and then – with the help of the if statement – check if it exists and delete it.
#!/bin/bash myfile='cars.txt' touch $myfile if [ -f $myfile ]; then rm cars.txt echo "$myfile deleted" fi
21. Test if File Exists
In order to check if a given file exists, users can perform conditional tests. In this case, we’ll use an if statement with a -f flag. The flag checks if a given file exists and is a regular file. Start by creating the script file:
nano exists.sh
Copy and paste the following script:
#!/bin/bash MyFile=cars.txt if [ -f "$MyFile" ]; then echo "$MyFile exists." else echo "$MyFile does not exist." fi
Running the script results in the following output:
22. Check Inodes and Disk Usage
Inodes represent data units on a physical or virtual server. Each text file, video, folder, HTML file, or script is 1 inode. We’ll check how many inodes there are in a directory, as too many can cause the system to slow down significantly. Start by creating the bash script:
nano inodesdisk.sh
Paste in the following code – it will check inodes in descending order as well as show disk usage in a given directory:
#!/bin/bash find . -printf "%h\n" | cut -d/ -f-2 | sort | uniq -c | sort -rn du -shc * | sort -rh
It will look something like this on the command line:
The given directory has 15 inodes and all files take up 20KB.
23. Send Email Example
It is possible to send mail via bash scripts as well. In order to do so, users first need a functional mail transport agent. On Ubuntu 22.04, the installation command will look like this:
sudo apt-get install mailutils
Once you’ve taken care of the mail transport agent installation, create a new bash script:
nano mail.sh
Here are its contents:
#!/bin/bash Recipient="myawesomeinbox@domain.tld" Mysubject="Regarding our talk" Mymessage="Call me" `mail -s $Mysubject $Recipients <<< $Mymessage`
Important! The above script is meant for testing purposes only as it won’t work normally with services like Gmail. We recommend using PHPMailer instead.
24. Update Packages
Keeping the system and all of its applications up to date is crucial. You can create a bash script to do it. Mind that this script requires root privileges. First, create the bash script file:
nano maintenance.sh
Fill it with these lines:
#!/bin/bash apt-get update apt-get upgrade
Make sure to preface the script with the sudo command when you run it:
sudo bash maintenance.sh
Important!Apt package manager is used on Debian based distributions only. If you’re using a different distribution, make sure to update the command accordingly.
25. Show Server Information
The following script will list a few important server metrics: system’s date, uptime as well as memory, and network usage statistics. We’ll start by creating a new file for it:
nano system.sh
Here’s the script for it:
#!/bin/bash echo "Date" date echo "Uptime" uptime echo "Memory Usage" free -m echo "Network Usage" ip a
Conclusion
Linux bash scripting is extremely useful for users looking to convert complex sequences of commands into one script effortlessly. Even if you are a casual user, you can make your life easier by automating simple tasks like updating packages or putting your system to sleep.
In this tutorial, we’ve covered the basics of bash scripting and how can it be used to automate tasks and increase productivity. We’ve also listed 25 of the most common simple bash scripts that you can try out.
We hope this article has helped you understand bash scripting better. You can also check out our bash scripting tutorial to learn more. If you have any questions or comments, leave them below.
All of the tutorial content on this website is subject to Hostinger's rigorous editorial standards and values.

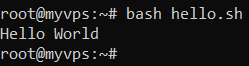
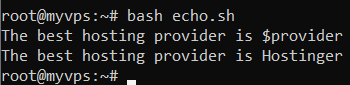
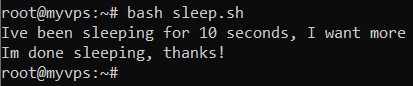
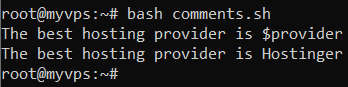
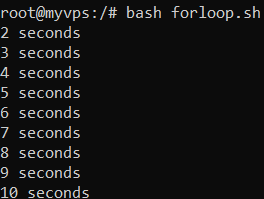
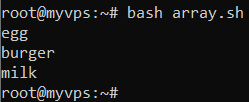
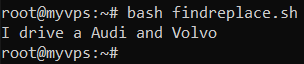
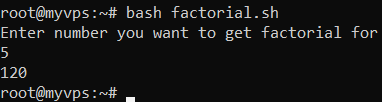
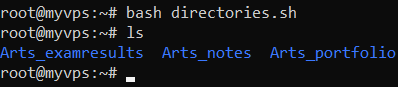

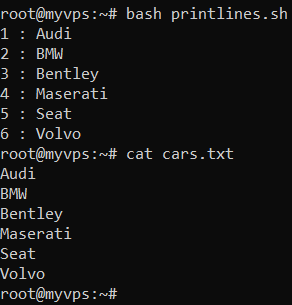
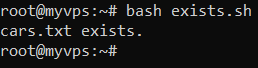
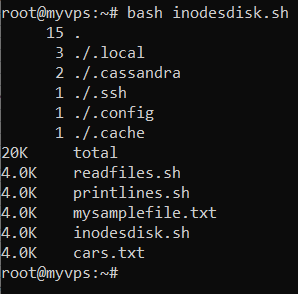
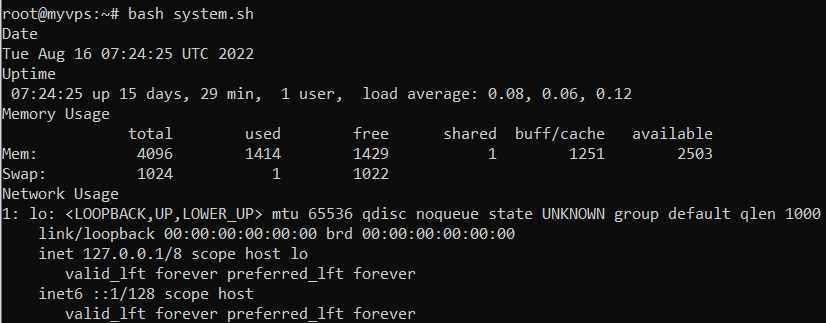



Comments
February 28 2024
How can I download your material for further studies?
March 05 2024
Hi there! Unfortunately, our content is not available for download at the moment. However, you can access and study our materials directly on our blog. As for reading our content offline, you may consider bookmarking our blog pages for quick access later ?