How to use Hostinger’s File Manager: Manage your website files with ease
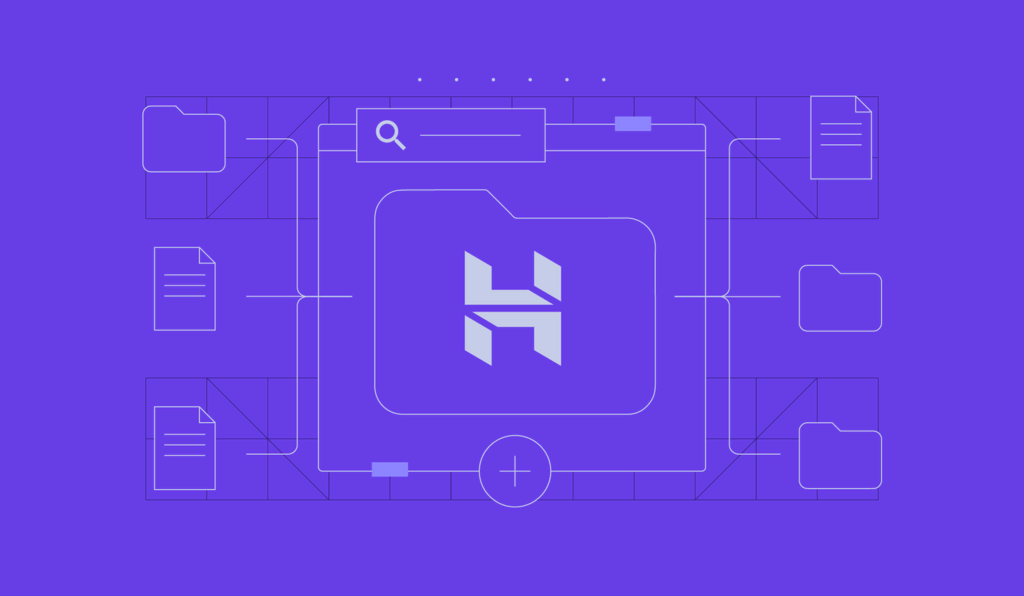
File Manager is an essential feature of hPanel, Hostinger’s custom-built hosting control panel. It lets you create, delete, and edit your website’s files so that you can customize its functionality and troubleshoot errors without having to use an FTP client.
In this article, we will explain how to access and navigate Hostinger’s File Manager and make changes to your website files. You will also learn how to take advantage of advanced features like bulk editing and permission settings.
Access Hostinger’s File Manager
File Manager is available for all Hostinger users except those using Hostinger Website Builder. You can access File Manager through the website management menu on hPanel:
- Go to hPanel and log in to your Hostinger account.
- Choose a hosting plan and click Manage.
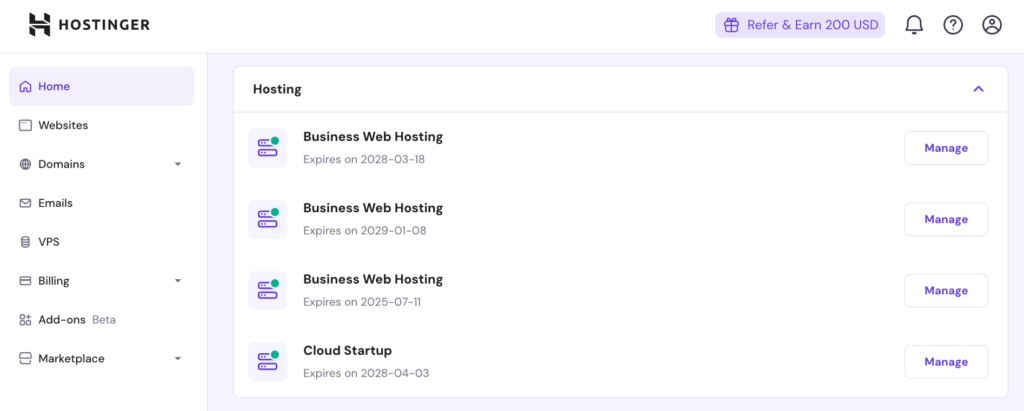
- In the website dashboard, select File Manager. Alternatively, from the sidebar, navigate to Files → File Manager.
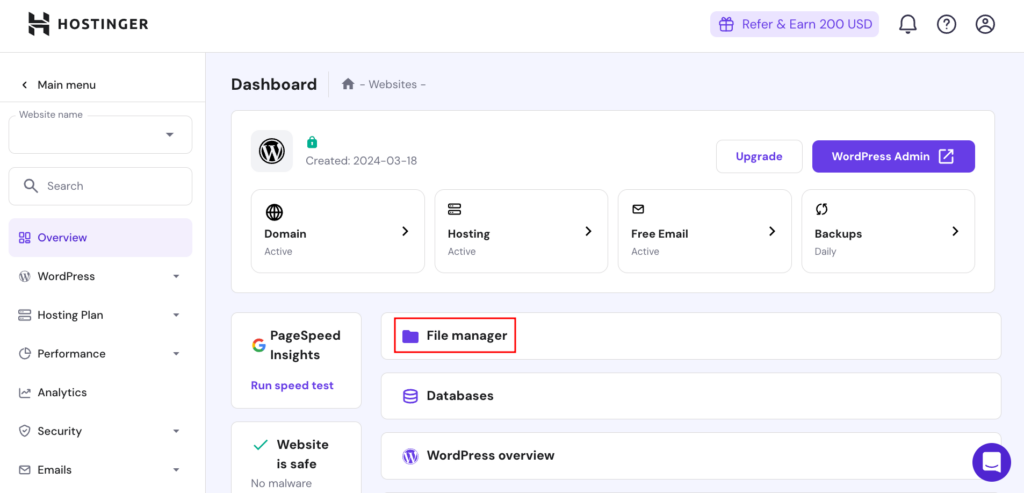
Use Hostinger’s File Manager
To better understand how File Manager works, we will show you how to navigate the tool, manage and edit your files and folders, and use the advanced features.
Navigate the File Manager
The File Manager interface has three sections – the sidebar, file management area, and top menu.
The sidebar contains the following:
- My files – open the File Manager’s root folder.
- New folder – create a new folder in the current directory.
- New file – create a new file in the current directory.
- Trash bin – view the deleted files.
- Settings – configure File Manager, including its language.
- Logout – close the File Manager.
- Space – see how much storage space is currently used.
- Inodes – see the current number of inodes, which indicate the number of files and folders on your hosting account.
The file management area is in the middle of the interface, where you see the current directory’s files and folders. You can right-click on any file or folder to rename, copy, move, delete, and more. Additionally, the breadcrumb navigation at the top shows your current location and lets you quickly jump to other directories.
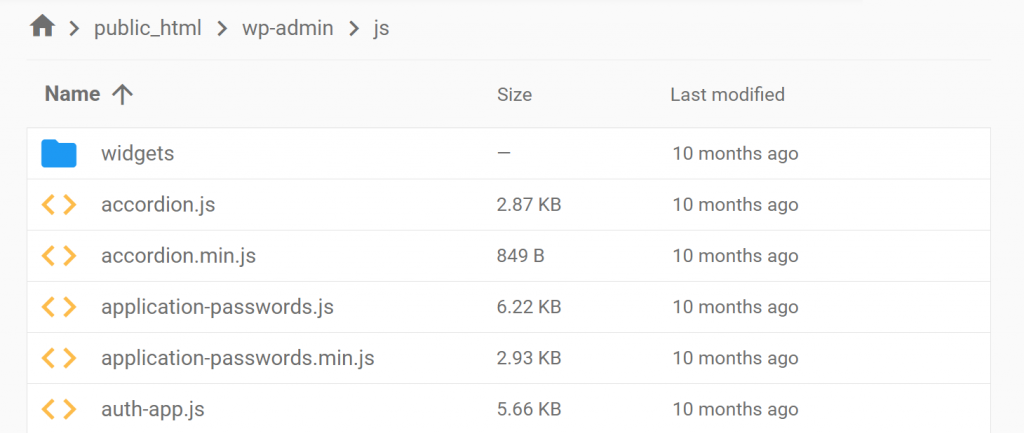
The third area is the top menu, which contains various options similar to the right-click feature plus several advanced tools.

Manage files and folders
To create a new file or folder in File Manager, access your desired directory and click New file or New folder in the sidebar. Then, enter the name and specify its extension, for example, yourfile.php. Finally, click Create.
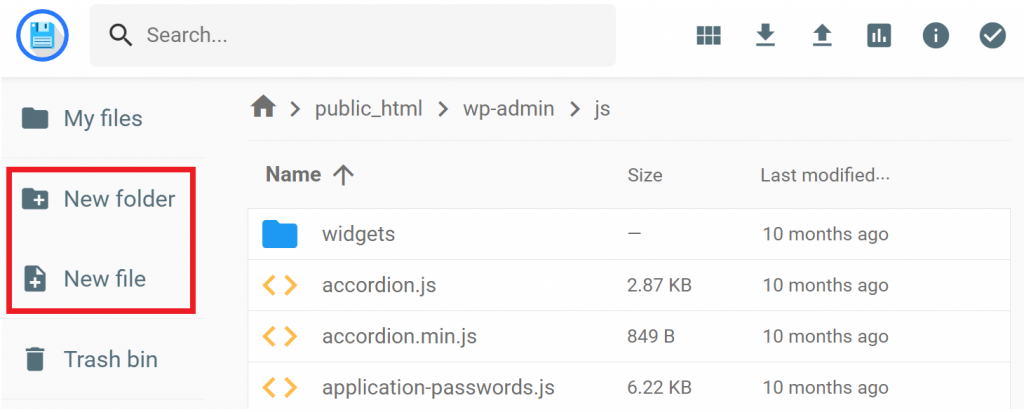
If you want to download or upload a file or folder, use the top bar. Click the downward arrow icon to download the selected file or folder. To upload items from your computer, click the upward arrow.
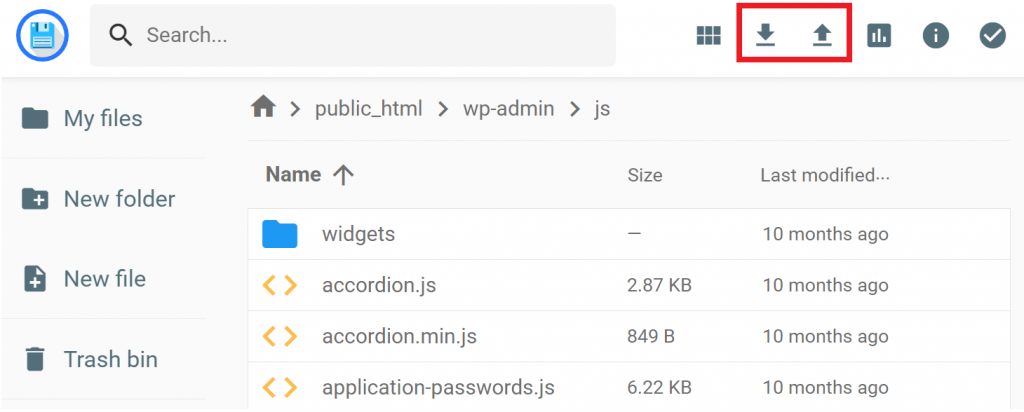
To copy, rename, move, or delete a file or folder, simply select it, right-click, and choose the action you want to perform from the drop-down menu.
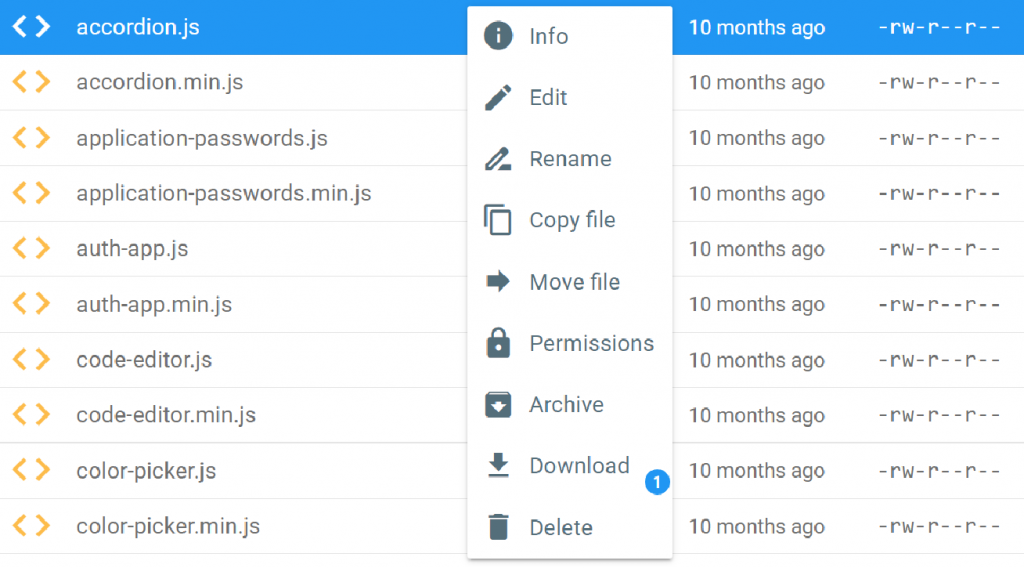
Important! When deleting files, we highly recommend unchecking Skip trash bin. This prevents permanent removal, so you can easily restore the deleted files if you need them.
Edit files
File Manager has a built-in text editor that lets you directly make changes to files. It makes the process more efficient as you don’t need to download and edit files locally.
The text editor also has a syntax highlighter feature that makes editing files more intuitive and less prone to errors.
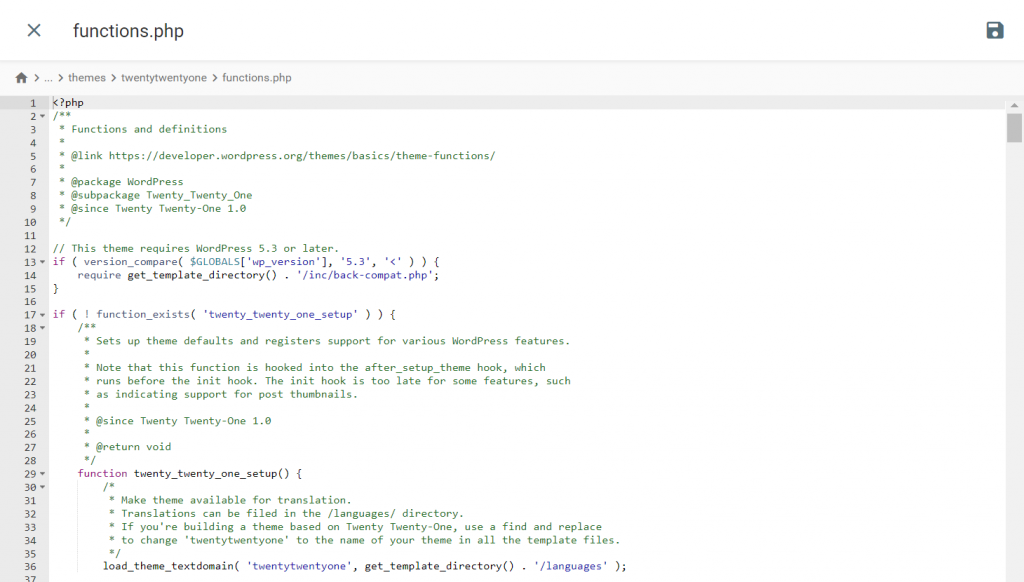
To edit a file, select it, right-click, and choose Edit. In the text editor window, modify the file’s content. Finally, click the disk icon on the top right to save the changes and close the editor window.
Use advanced features
File Manager has several advanced features to streamline your web development tasks:
- Bulk actions – manage multiple files simultaneously. For example, you can delete or move multiple files at once. To do this, click the checkmark icon in the top menu, select multiple items, and choose the action.
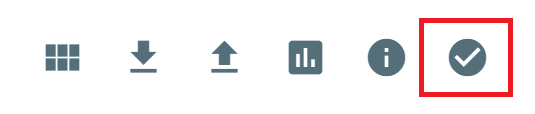
- Search bar – quickly find a file or folder by entering its name. Filter the search by file type, including image, music, video, or PDF.
- Permission editor – configure which users or user groups can view, edit, and execute files and folders.
- Archive – store multiple items into a single ZIP or TAR file. To do this, use the bulk selection to choose the files and click the archive icon from the top menu.
- Directory info – view a file or folder’s size and when it was last modified. This will also show the number of inodes in a directory.
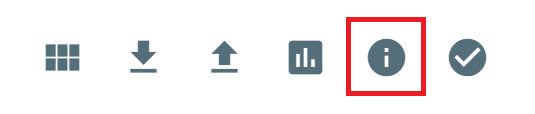
We recommend always backing up your website before making any changes to its files. If you run into any issues, our expert Customer Success team is available 24/7 via live chat.
Conclusion
File Manager is a tool on hPanel that lets Hostinger users easily manage their website files without using an FTP client. It is used for various tasks, like troubleshooting errors or making changes to your website’s files.
In addition to letting you create, delete, download, upload, or edit files and folders, File Manager also has several advanced features including bulk actions and file permission setup.
How to use File Manager FAQ
Can I edit files directly on the server using Hostinger’s File Manager?
Absolutely! Our File Manager has a built-in text editor, so you can edit files without having to download and re-upload them.
Can I undo changes made using Hostinger’s File Manager?
You can undo changes in the text editor. However, you can’t undo changes after saving. For this reason, we recommend creating a backup of every file before editing it.
What happens if I accidentally delete a file or folder using Hostinger’s File Manager?
You can restore deleted files from the Trash bin. However, if you skipped the trash bin, download a website backup to retrieve it.
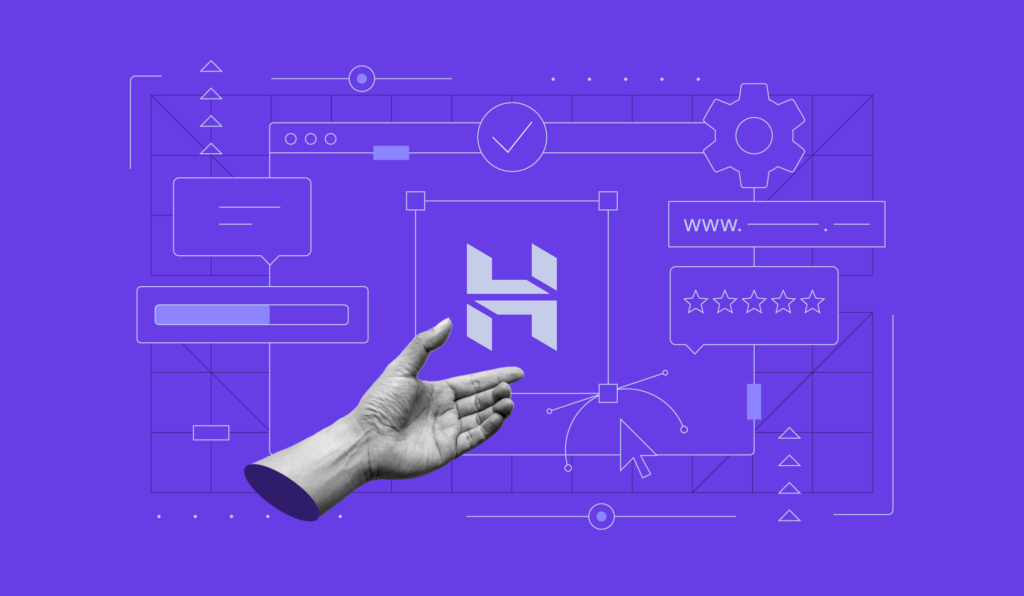
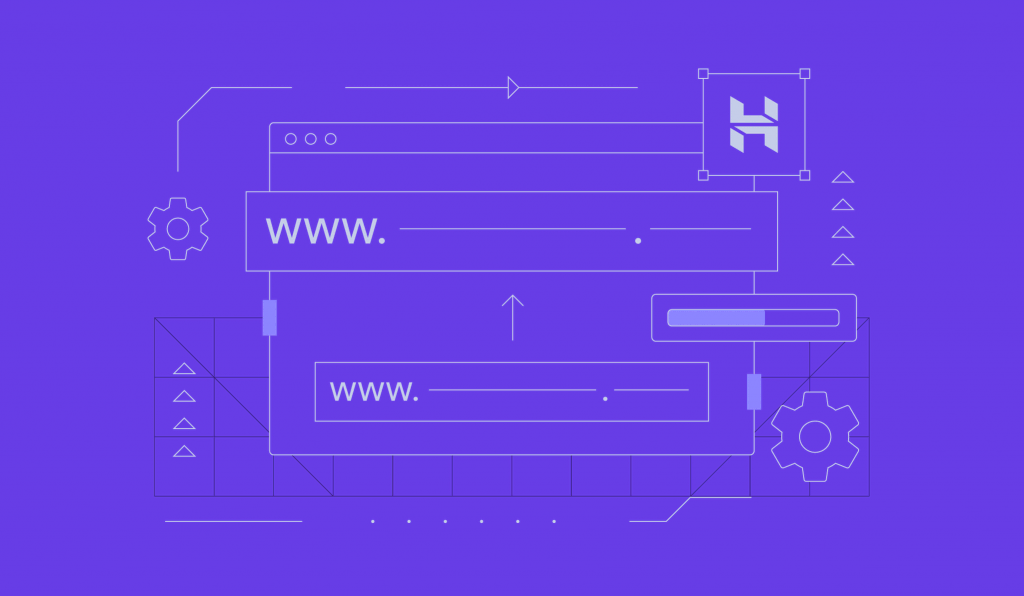
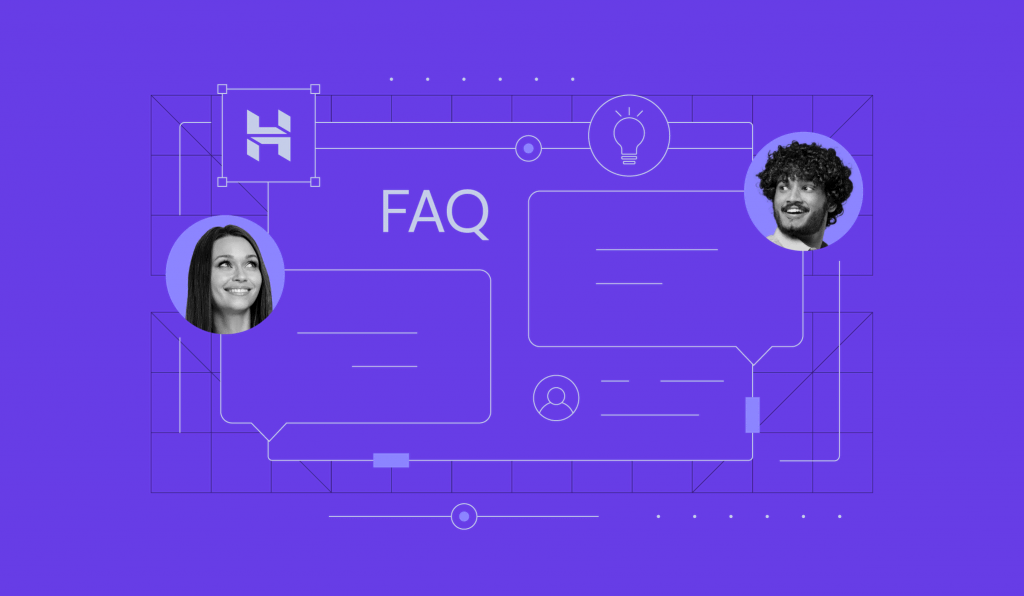
Comments
July 20 2017
there is no file manger option in files.. it all have only file manger2 option.if i click it then it redirects to this site
November 13 2017
where is the settings option in file manager? I want to use .htaccess which is hidden and can access by unhiding it from settings.
July 09 2020
how can i extract the file in folder not from import website
July 14 2020
Hey there! You can extract it by first uploading it directly via file manager, or via an FTP client, and then extracting it by right clicking on it and clicking Extract :)
October 29 2020
does wordpress hosting have file manager option or not?
February 02 2021
Hi there! Yes, WordPress plans do include the hPanel along with File Manager.
August 08 2021
Theme editor not showing in WordPress?
September 17 2021
Hi Vinod, theme editor might not be showing up due to some code in your wp-config.php file. If you see the line
define( 'DISALLOW_FILE_EDIT', true );, made sure to change it todefine( 'DISALLOW_FILE_EDIT', false );Then your theme editor should be working as per usual :)August 30 2021
hi there would you please show me the exact path of file(functions-enfold.php) thank you
September 20 2021
Hi, each website's structure is different, so it will be different depending on what kind of website you have and where it's set to store the file. However, you can find a specific file having connected to SSH with command
find . -name functions-enfold.phpDecember 10 2021
How did 403 forbidden happen??? I did not do it this is my tablet and no one else. It needs fixed
December 14 2021
Hi Evelyn, 403 error generally means that the user does not have appropriate permissions to reach the website. Feel free to check out our guide on fixing 403 error to help you resolve this!
August 29 2022
its telling me to enter credentials where can i get the username and the password ?
September 02 2022
Hello! If you're trying to access your File Manager and you're being asked to enter credentials, then you would need to use the your Hostinger credentials, or just refresh the login page to access File Manager ?
November 14 2022
I mistakenly deleted my public_folder How do I get it back? Do I have to create a new folder and rename it? Please help me I feel like I’m in trouble
November 18 2022
Hey! If you have accidentally deleted a folder within your website files, there's no need to worry, as you can restore a backup!
August 18 2023
i am struggling to see files on my file manager once it is saved. Also i can't see few files published already on a website.
August 25 2023
Hello! Drop a message to our Customer Success team and we will check it out.
March 06 2024
Hi, i just bought 100 website hostinger plan. And my friend purchased domain from Hostinger. Now, pls advice -- how to connect that domain to my hosting account so that i make WP site for him? Thanks... RS
April 18 2024
Hi Ramesh! To connect your friend's domain to your hosting account, you'll need to point the domain to Hostinger's servers. Update the nameservers in their Hostinger account with the details from yours, then proceed with WordPress installation from your hosting control panel and manage it via the "Admin Panel" in the "Websites" section of your control panel ?