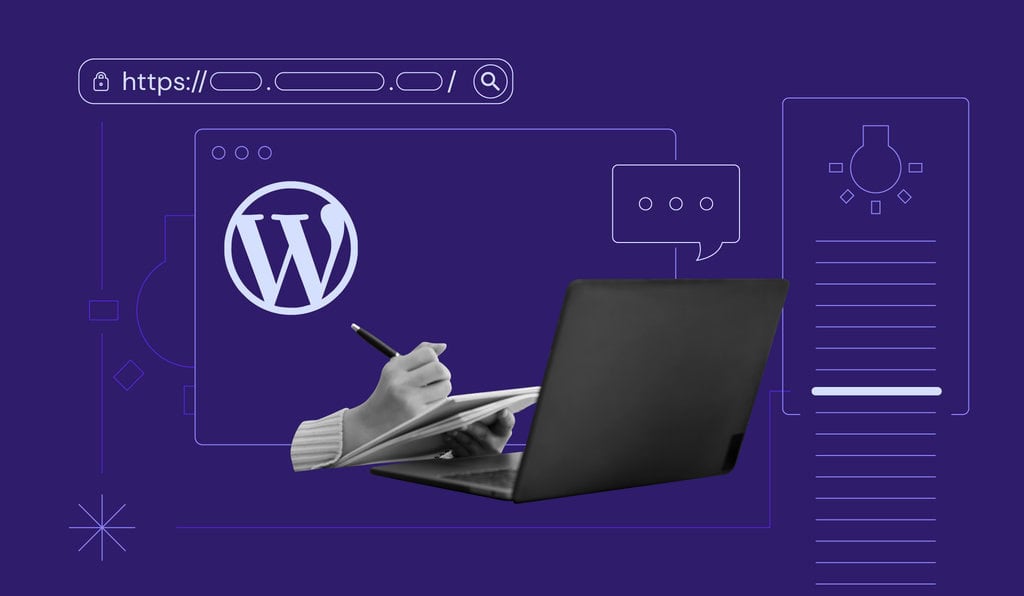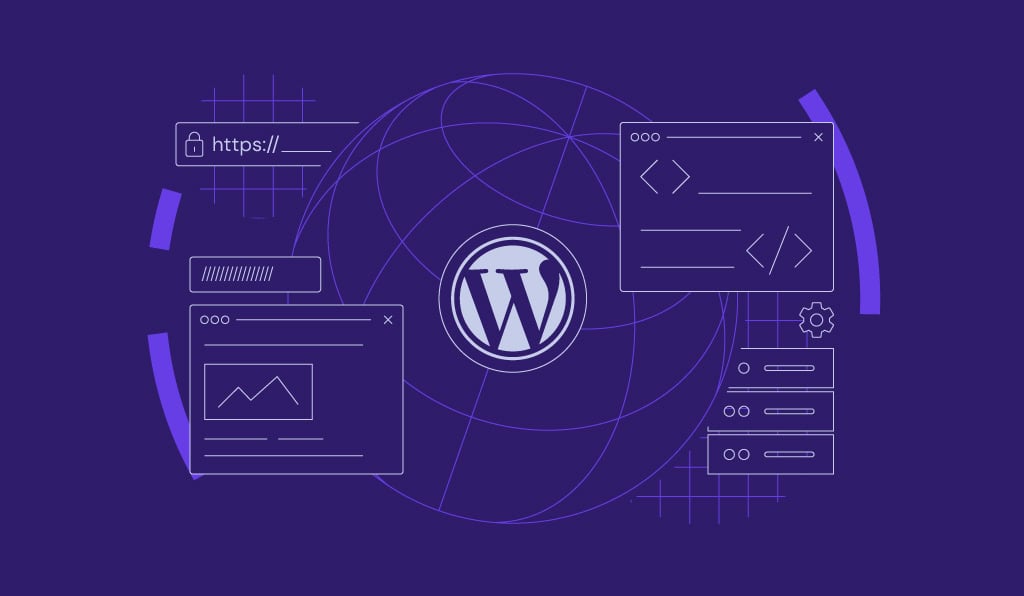Een WordPress back-up maken van je website met hPanel, een plug-in en handmatig

Geen enkele website is veilig voor ongelukken of aanvallen, daarom is het belangrijk om regelmatig een back-up van je WordPress website te maken. Door een volledige kopie van je website op te slaan, kun je eenvoudig herstellen bij onverwacht gegevensverlies.
In dit artikel ontdek je drie manieren om een WordPress back-up van je website te maken, afhankelijk van wat voor jou het beste werkt. Daarnaast vind je de beste werkwijzen voor het maken van back-ups van je website.
Hoe maak je een back-up van een WordPress website?
Je WordPress website bestaat uit twee belangrijke onderdelen: de website bestanden en de database. De website bestanden bevatten je thema’s, plug-ins en media, terwijl de WordPress database al je inhoud en instellingen opslaat, zoals berichten en reacties.
Bij het maken van een back-up van je WordPress website is het belangrijk om zowel de website bestanden als de database te bewaren. Als een van beide ontbreekt, kun je je website niet volledig herstellen. Laten we de drie methoden voor het maken van back-ups van je WordPress website doornemen: met de back-uptool van hPanel, een WordPress back-up plug-in of handmatig via Bestandsbeheer en phpMyAdmin.
Een back-up maken van een WordPress website met de hPanel back-up tool
De eenvoudigste manier om een back-up van je WordPress website te maken, is door gebruik te maken van de ingebouwde back-up tool van je hostingprovider. Zo hoef je geen plug-in of andere oplossing te installeren.
Onze Managed WordPress hosting plannen bieden automatische back-ups voor extra gemoedsrust. Het Premium plan biedt wekelijkse geplande back-ups, terwijl de Business– en Cloud plannen dagelijkse automatische back-ups maken.

Volg deze stappen om een nieuwe back-up te maken op Hostinger:
- Log in op hPanel met je Hostinger-account.
- Ga naar het menu Websites, zoek de website waarvan je een back-up wilt maken en klik op de knop Dashboard.
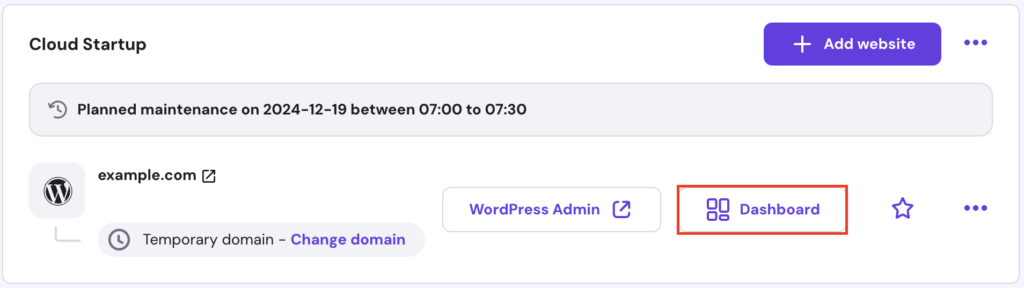
- Navigeer naar Bestanden → Back-ups in de linker zijbalk.
- Klik op Nieuwe back-up maken.
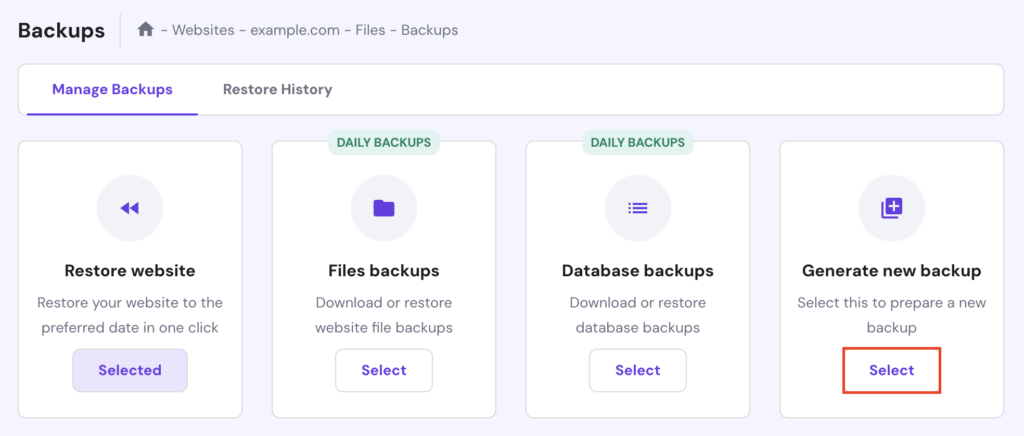
- Zodra je een bevestigings-pop-up ziet, klik je op Doorgaan.
Afhankelijk van de grootte en hoeveelheid gegevens kan dit proces enkele uren duren. Zodra het klaar is, heb je een complete back-up van zowel de bestanden als de database van je website. Controleer voor de zekerheid de tijd van de laatste back-up onder Volledige website herstellen.
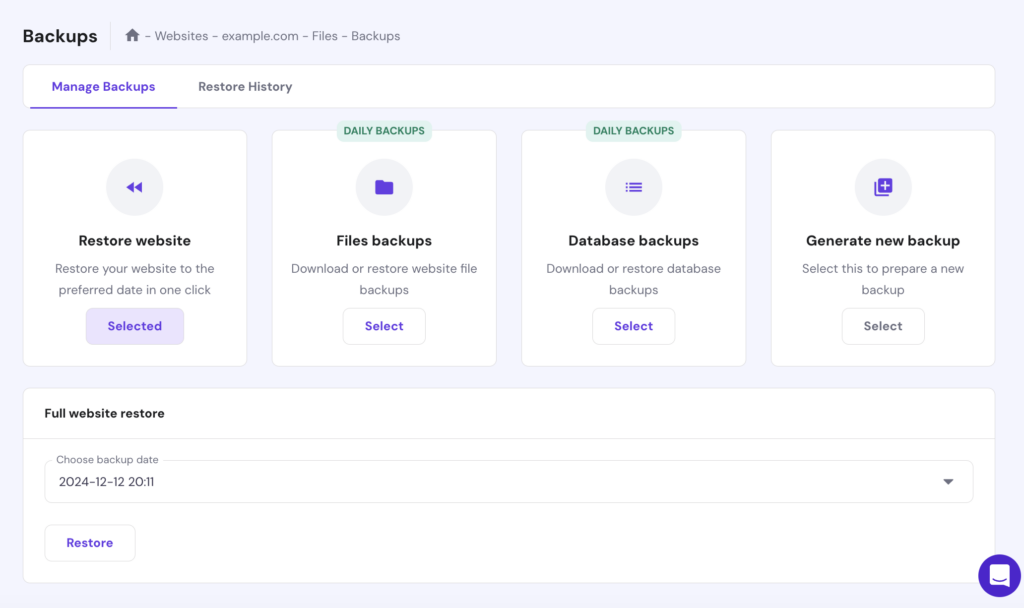
Een WordPress back-up maken van je website met een plug-in
Met een plug-in kun je rechtstreeks vanuit je WordPress dashboard een back-up maken van zowel je website bestanden als je database.
Populaire WordPress back-up plug-ins zijn UpdraftPlus, Jetpack en All-in-One WP Migration. Hoewel hun dashboards er anders uitzien, werkt het back-up proces bij de meeste plug-ins op een vergelijkbare manier.
Voor deze tutorial gebruiken we UpdraftPlus, een van de meest gebruikte gratis back-up plug-ins met een ruime opslaglimiet. Als je upgrade naar de premium versie, kun je je back-ups opslaan in cloud-opslagdiensten zoals Google Drive of Dropbox.
Volg deze stappen om een back-up te maken met UpdraftPlus:
- Log in op je WordPress dashboard en ga naar Plug-ins → Nieuwe plug-in toevoegen.
- Zoek naar UpdraftPlus. Zodra je de plug-in gevonden hebt, klik je op Nu installeren en vervolgens op Activeren.
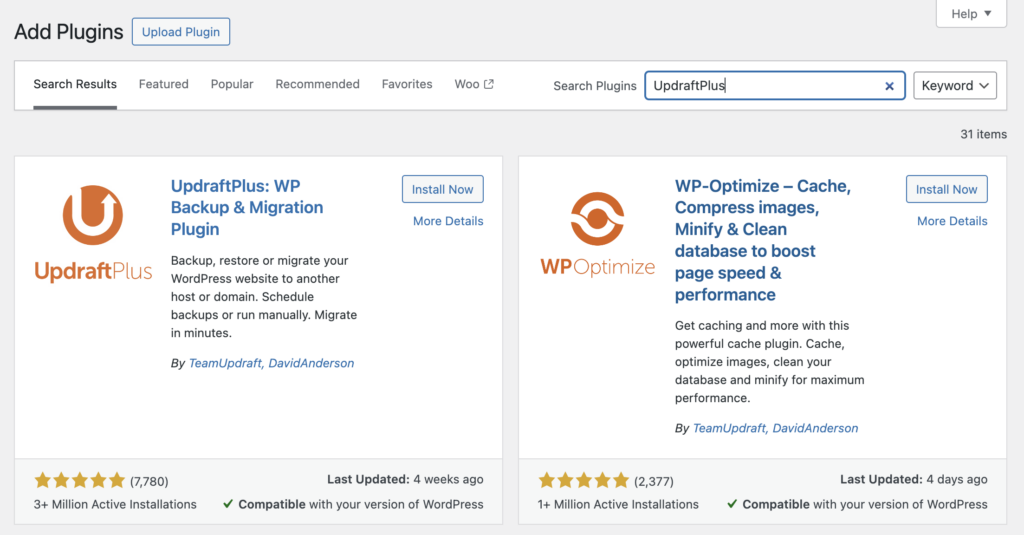
- Ga naar het UpdraftPlus menu in de linker zijbalk van je WordPress dashboard.
- Klik op de knop Nu een back-up maken onder het tabblad Back-up/herstellen.
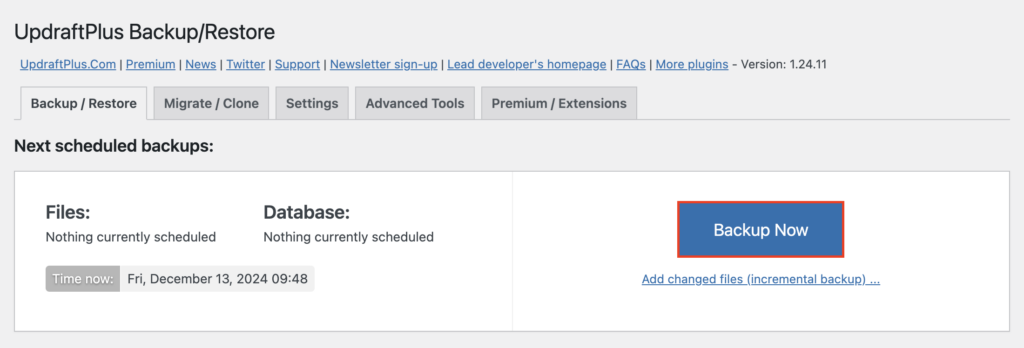
5. Er verschijnt een pop-up waarin je kunt kiezen van welke gegevens je een back-up wilt maken. Vink zowel de optie voor bestanden als database aan om een volledige back-up van je WordPress website te maken en klik op Nu een back-up maken.
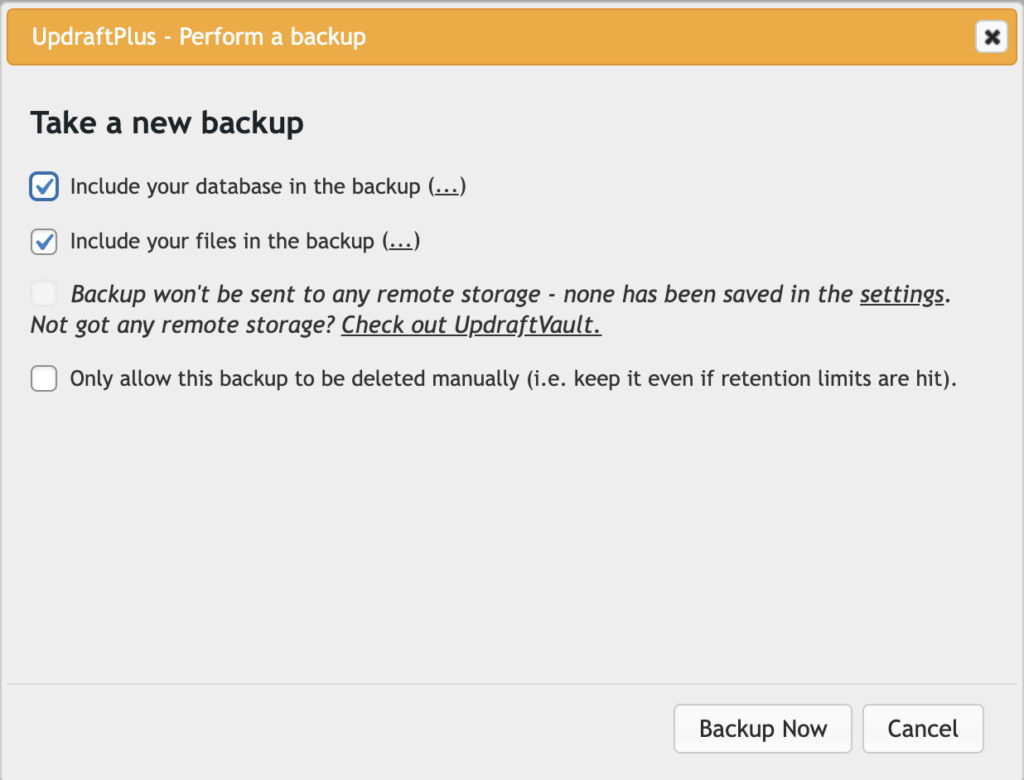
Als je een nieuw bericht ziet in de sectie Bestaande back-ups, is je WordPress back-up met succes gemaakt.
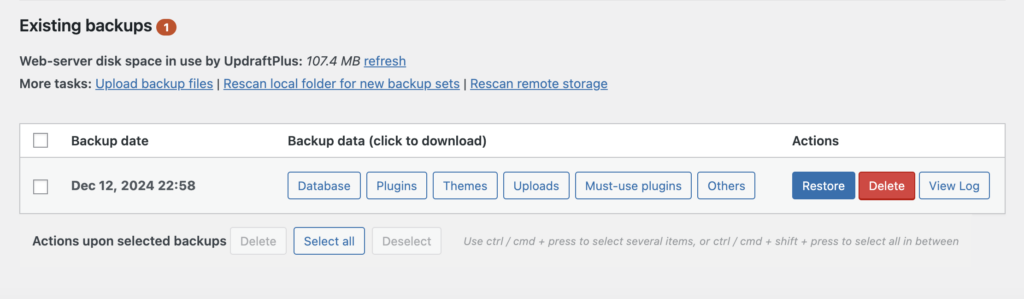
Als je automatische back-ups wilt maken met UpdraftPlus, lees je hier hoe dit te doen:
- Open het tabblad Instellingen in het UpdraftPlus dashboard.
- Kies in het dropdown menu hoe vaak je automatisch een back-up wilt maken, zowel voor je website bestanden als de database.
- Vul in de tekstvakken in hoeveel back-ups je wilt bewaren. Kies je bijvoorbeeld 2, dan bewaart UpdraftPlus de twee meest recente back-ups en verwijdert het de oudere versies.
- Klik op Wijzigingen opslaan.
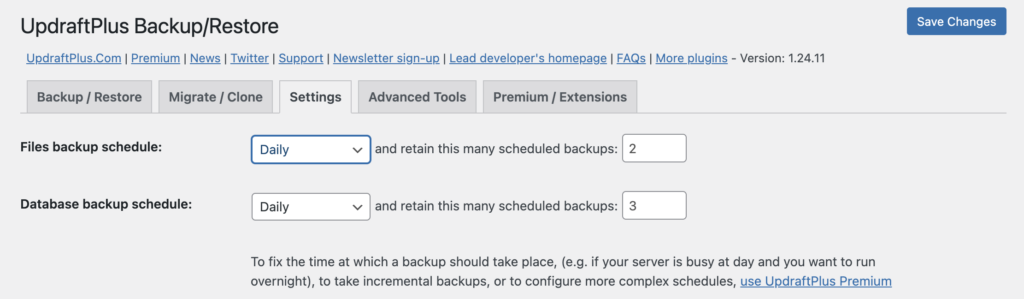
Hoe maak je handmatig een back-up van een WordPress website?
Op deze manier een back-up maken betekent dat je handmatig naar de locatie van je website bestanden en database moet gaan en de gegevens moet downloaden naar je computer.
Laten we beginnen met een back-up maken van je website bestanden. Dit kan eenvoudig via de bestandsbeheerder van je hostingprovider of met een FTP client.
Handmatig een back-up maken van je bestanden via Hostinger Bestandsbeheer
De meeste hosting controlepanelen hebben een bestandsbeheerder. Hoewel de interface per provider kan verschillen, zijn de stappen meestal vergelijkbaar. Zo maak je een back-up van je WordPress website via Hostinger Bestandsbeheer:
- Ga naar het menu Websites nadat je je hebt aangemeld bij hPanel.
- Zoek de website waarvan je een back-up wilt maken en klik op de knop Dashboard.
- Open Bestandsbeheer.
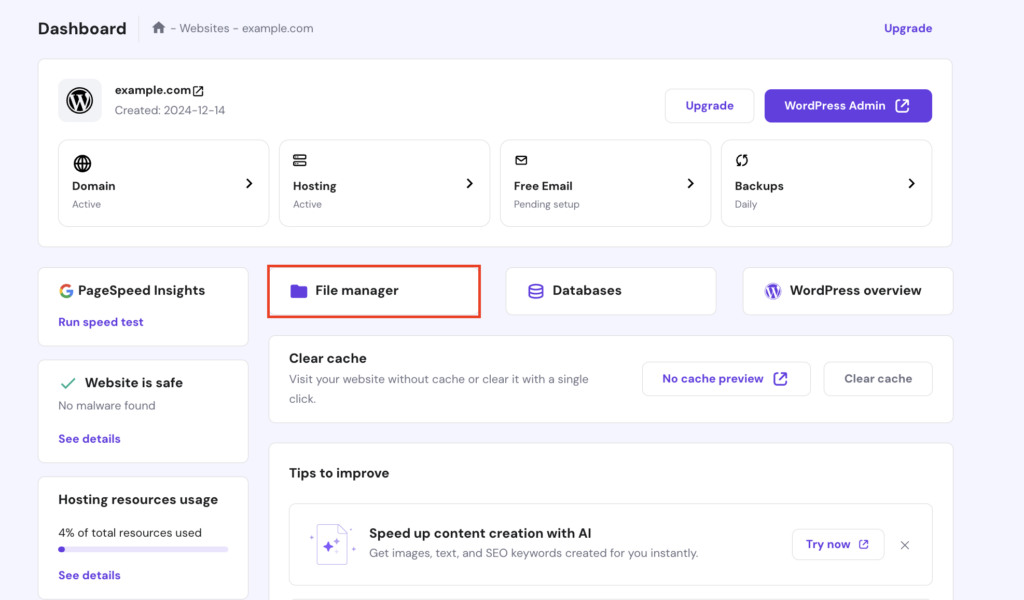
- Ga naar de public_html directory en selecteer daar alle bestanden.
- Klik op het download pictogram in de bovenste toolbar.
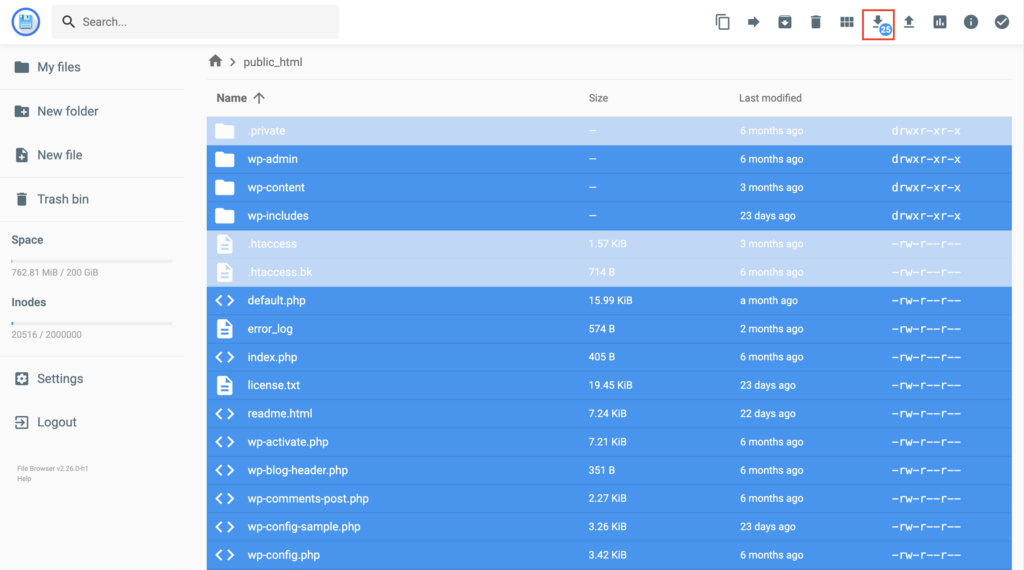
- Selecteer het bestandsformaat van je voorkeur en het downloaden begint automatisch.
Maak handmatig een back-up van WordPress bestanden via FileZilla
Je kunt ook een back-up maken van je website bestanden met een FTP client. In deze tutorial gebruiken we FileZilla om toegang te krijgen tot de bestanden van een bij Hostinger gehoste website.
Belangrijk! Download en configureer FileZilla voordat je verder gaat.
Volg deze stappen om een back-up te maken van WordPress bestanden met FileZilla:
- Log in op je Hostinger account en ga naar Websites. Zoek de website waarvan je een back-up wilt maken en klik op Dashboard.
- Navigeer naar Bestanden → FTP-accounts in de linker zijbalk om de FTP gegevens op te halen, zoals de FT hostnaam, gebruikersnaam en wachtwoord.
- Start FileZilla op je computer.
- Voer de opgehaalde FTP gegevens in de juiste velden in en klik op Quickconnect.

- Zoek de map in het paneel Lokale site waar je de WordPress back-up bestanden wilt opslaan.
- Selecteer in het paneel Remote site alle bestanden in je WordPress map, klik met de rechtermuisknop en kies Download om ze naar je lokale computer te kopiëren.
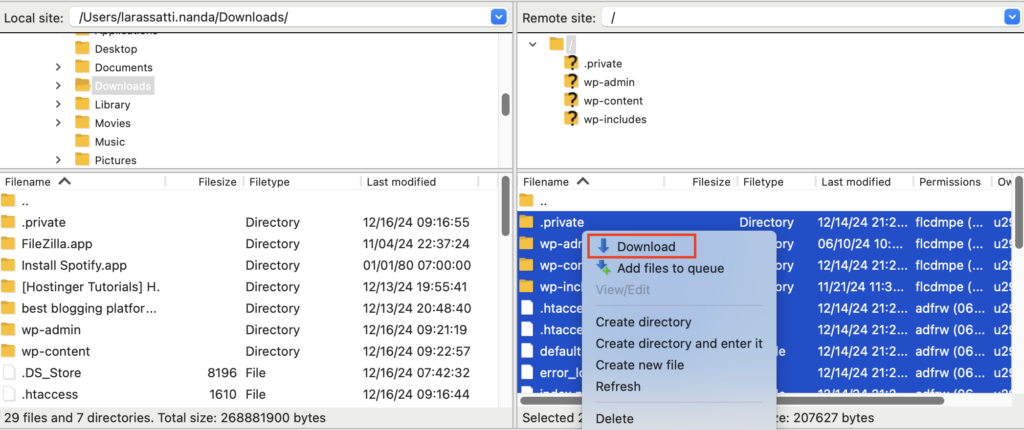
- Houd het tabblad Bestanden in de wachtrij onderin FileZilla in de gaten. Zodra het Succesvolle overdrachten aangeeft (met het aantal van je bestanden), is de back-up van je website bestanden voltooid.
Een back-up maken van een WordPress database via phpMyAdmin
Nadat je een back-up hebt gemaakt van je website bestanden via Bestandsbeheer of een FTP-client, vergeet niet een back-up te maken van je WordPress database.
Volg deze stappen om een back-up te maken van je WordPress database met phpMyAdmin:
- Navigeer naar het menu Websites in hPanel en klik op de knop Dashboard van de website waarvan je een back-up wilt maken.
- Kies het menu Databases en scrol naar Lijst van huidige MySQL databases en gebruikers.
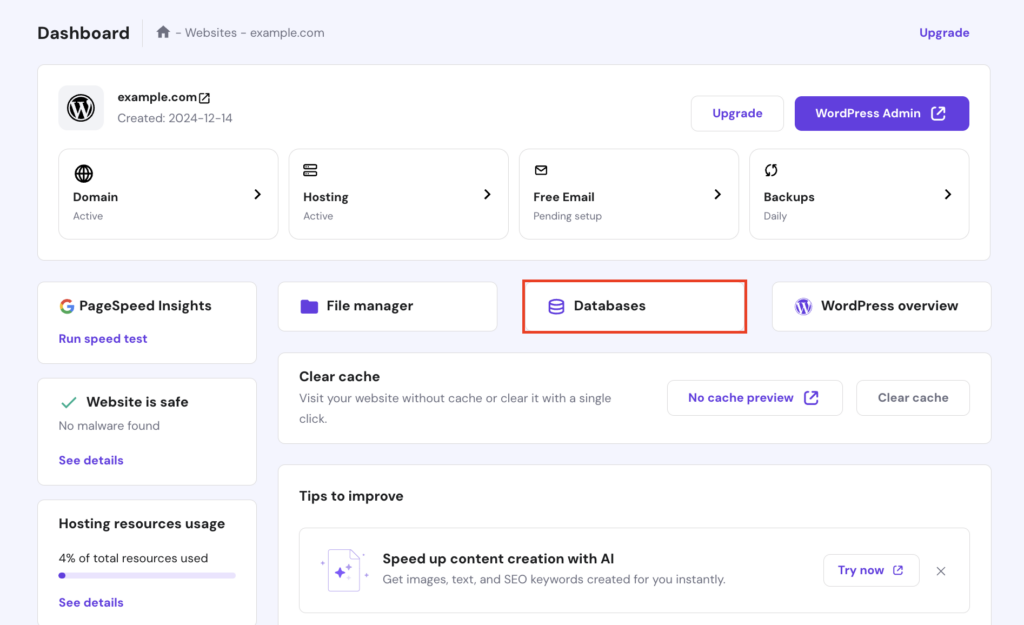
- Zoek de databasenaam van je website en klik op de knop phpMyAdmin invoeren. Als je niet zeker weet wat de databasenaam is, kun je deze vinden in het wp-config.php bestand van je website.
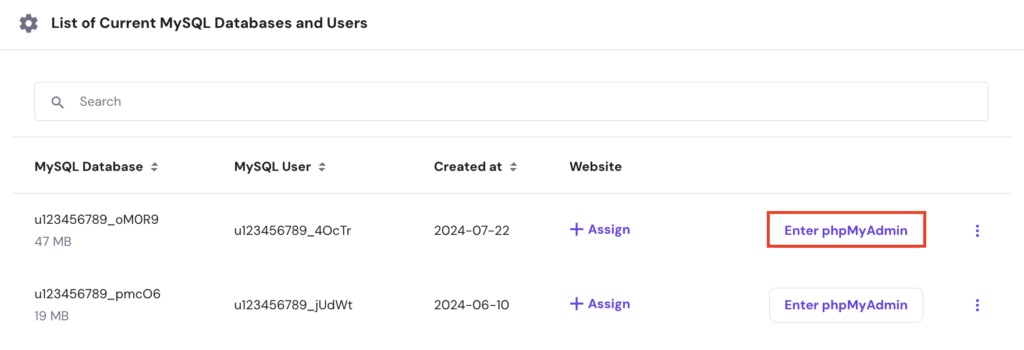
- Zodra je in phpMyAdmin bent, ga je naar het tabblad Exporteren.
- Houd de instellingen zoals ze zijn en klik op Exporteren om het back-upbestand van je database te downloaden.
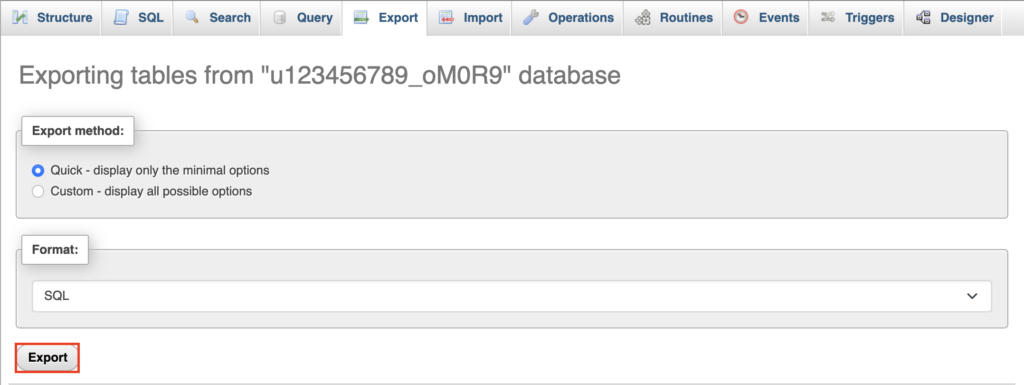
De beste manieren voor het maken van back-ups van je WordPress website
Een back-up maken van je WordPress website is als een verzekeringspolis die je gegevens beschermt tegen onverwachte problemen. Hier zijn de beste werkwijzen om ervoor te zorgen dat je altijd op je back-ups kunt vertrouwen wanneer je ze nodig hebt:
Maak regelmatig back-ups
Hoe vaak je een back-up maakt, hangt af van hoe vaak je je website bijwerkt. Voeg je regelmatig nieuwe content toe of pas je dingen aan? Dan zijn dagelijkse back-ups ideaal. Verandert er nauwelijks iets? Dan volstaan wekelijkse of tweewekelijkse back-ups.
Automatische back-ups zijn een slimme keuze om consistent je website gegevens veilig te stellen. Vergeet ook niet om altijd een back-up te maken voordat je grote wijzigingen doorvoert, zoals een thema update.
Sla je back-upbestanden op meerdere locaties op
Door je back-ups op meerdere locaties te bewaren, bescherm je je website tegen server storingen, hardware problemen of hackpogingen.
Heb je al een back-up op je lokale computer? Overweeg dan om ook een kopie op een cloudopslagdienst te zetten. Mocht er iets met je harde schijf gebeuren, dan kun je je website altijd herstellen vanuit de cloud.
Beveilig gevoelige back-up gegevens met wachtwoorden
Je back-ups bevatten alle gegevens van je website, waaronder mogelijk gevoelige informatie. Beveilig ze daarom met sterke wachtwoorden en encryptie.
Kies bij voorkeur een back-up tool met een ingebouwde versleuteling functie, zoals de back-uptool van Hostinger of de UpdraftPlus plug-in.
Gebruik je cloudopslag? Schakel dan tweefactorauthenticatie (2FA) in voor extra beveiliging.
Zorg ervoor dat je back-upbestanden herstelbaar zijn
Test regelmatig of je back-upbestanden goed werken. Upload ze naar een staging omgeving of een lokale WordPress installatie om te checken of je website volledig herstelbaar is. Zo kun je problemen op tijd opsporen en voorkom je vervelende verrassingen als er iets misgaat.
Conclusie
Weten hoe je een back-up maakt van je WordPress website is belangrijk om je gegevens te beschermen en storingen te minimaliseren bij onverwachte problemen.
In deze handleiding leer je drie eenvoudige manieren om een back-up te maken. De makkelijkste optie is de back-uptool van hPanel, ideaal voor Hostinger gebruikers. Daarnaast kun je een WordPress back-up plug-in zoals UpdraftPlus gebruiken of een handmatige back-up maken via Bestandsbeheer en phpMyAdmin.
Regelmatig een back-up maken is essentieel, zodat je altijd voorbereid bent op problemen die je website kunnen verstoren.
Een WordPress back-up maken van je website FAQ’s
Heeft WordPress een ingebouwde back-up tool?
Nee, WordPress heeft wel enkele basisfuncties om je website te exporteren, maar het biedt geen ingebouwde back-up oplossing.
Hoe herstel ik mijn WordPress website vanaf een back-up?
De makkelijkste manier is om de ingebouwde back-up tool van je hostingprovider of een plug-in te gebruiken. Je kunt je website ook handmatig herstellen door de back-upbestanden te uploaden via Bestandsbeheer en het .SQL-database bestand te importeren met phpMyAdmin.
Hoe vaak moet ik een back-up maken van mijn WordPress website?
Een goede richtlijn is om minstens wekelijks een back-up te maken van je WordPress website. Werk je regelmatig je content bij? Dan is een dagelijkse back-up nog beter. Welke frequentie je ook kiest, zorg er altijd voor dat je een back-up maakt voordat je grote wijzigingen doorvoert.