Cómo instalar WordPress en Ubuntu 22.04 usando el Stack de LAMP
El servicio de alojamiento de WordPress te permite configurar rápidamente el sistema de gestión de contenidos (CMS) para crear un sitio web. Aunque esta solución es fácil de usar, el alojamiento web suele limitarte la elección del servidor web y de la base de datos.
Si lo que buscas es una buena personalización, lo mejor es que instales WordPress en un servidor virtual privado (VPS).
Este tipo de alojamiento permite a los usuarios elegir cualquier software para configurar el CMS y adaptar la configuración del servidor a sus necesidades.
Para ayudarte a empezar, este tutorial te explicará cómo instalar WordPress en Ubuntu. Proporcionaremos dos métodos: automáticamente utilizando la plantilla VPS de Hostinger y manualmente con comandos.
Tabla de Contenidos
Requisitos previos para instalar WordPress en Ubuntu
Antes de instalar WordPress, asegúrate de que tu VPS ejecuta Ubuntu, ya que los comandos difieren para otro sistema operativo Linux.
Para evitar problemas de incompatibilidad, comprueba tu versión de Ubuntu y asegúrate de que ejecutas 22.04 o posterior. Tu VPS también debe admitir el software necesario para WordPress, como un servidor web y una base de datos.
Como WordPress es relativamente ligero, puedes utilizar un servidor básico como la plataforma VPS KVM 1 de Hostinger. A partir de 4.99 €/mes, ofrece 1 núcleo vCPU, 4 GB de RAM y 50 GB de almacenamiento SSD NVMe.
El VPS de Hostinger también es compatible con Ubuntu y otros programas necesarios para la instalación de WordPress. Además, nuestras plantillas de sistema operativo te permiten configurar el CMS con un solo clic. Te explicaremos cómo hacerlo en la siguiente sección.
Tras adquirir un VPS, asegúrate de haber apuntado un nombre de dominio a tu VPS, ya que lo utilizaremos para acceder al panel de administración de WordPress y finalizar el proceso de configuración.

Instalar WordPress en Ubuntu automáticamente
Los usuarios del VPS de Hostinger pueden instalar WordPress fácilmente a través de su navegador web utilizando la plantilla del SO preconfigurada. Este método es adecuado para principiantes, ya que no utiliza comandos, lo que hace que el proceso sea más seguro y sencillo.
¡Importante! Haz una copia de seguridad de los datos de tu VPS antes de instalar una plantilla de SO, ya que borrará todos tus datos permanentemente. Sin embargo, este paso es innecesario si estás utilizando un servidor nuevo y vacío.
He aquí cómo hacerlo:
- Accede a hPanel y haz clic en VPS en la barra lateral.
- Haz clic en Administrar en el VPS en el que quieras instalar WordPress.
- Navega hasta el panel lateral → Sistema operativo y panel→ Sistema operativo.
- En el menú de configuración del sistema operativo, selecciona Aplicación y elige WordPress.

- Pulsa Cambiar SO para confirmar.
- Marca la casilla de confirmación para confirmar que la instalación borrará tus datos. Haz clic en Siguiente.
- Introduce una nueva contraseña del panel y pulsa Confirmar.
Espera a que finalice el proceso de instalación, que debería durar unos minutos. Ahora puedes acceder al área de administración de WordPress visitando esta dirección. Recuerda sustituir el nombre de host del VPS por el valor real:
http://tu-vps-hostname/wp-admin
Si la dirección no funciona, edita el archivo hosts de tu sistema y añade la dirección IP de tu VPS con su nombre de host. Si has conectado un dominio, también puedes acceder a la página con la siguiente dirección:
http://tudominio.tld/wp-admin&
Ten en cuenta que no puedes elegir la solución de servidor web y base de datos si configuras WordPress utilizando la plantilla de SO de Hostinger.
Instalar WordPress en Ubuntu utilizando una pila LAMP
Instalar WordPress manualmente mediante comandos es adecuado si necesitas un software específico para tu sitio web. Por ejemplo, si quieres utilizar Apache y MySQL, configura el stack LAMP en tu servidor Ubuntu.
Consejo profesional
Hostinger VPS también ofrece una plantilla que automatiza la configuración de Ubuntu y la pila LAMP, que puedes instalar desde el mismo menú que la de WordPress.
1. Conéctate a tu servidor y crea una cuenta
Antes de instalar WordPress, conéctate a tu VPS utilizando el cliente SSH PuTTY y crea un nuevo usuario. Alternativamente, los usuarios de Hostinger pueden acceder fácilmente a la interfaz de línea de comandos de su sistema a través de un navegador web utilizando el terminal del navegador.
Te conectarás como root por defecto. Sin embargo, utilizar esta cuenta para gestionar tu VPS puede ser inseguro, ya que puede ejecutar cualquier comando sin confirmación, incluidos los que pueden alterar configuraciones importantes del sistema.
Utilizar un nuevo usuario ayuda a minimizar el riesgo, ya que requiere el prefijo sudo y la contraseña para ejecutar comandos. Para crear uno, ejecuta lo siguiente y sustituye el nombre de usuario por el valor que desees:
adduser nombredeusuario
Añade al usuario al grupo sudoers para concederle el privilegio de superusuario:
usermod -a -G sudo nombredeusuario
Cambia de root al nuevo usuario utilizando este comando:
su nombredeusuario
Introduce cd para volver al directorio principal de tu sistema.
2. Instala las dependencias de WordPress
Una vez conectado a tu servidor como superusuario, actualiza el repositorio del sistema para asegurarte de que obtienes la última versión de todos los paquetes. Aquí tienes el comando:
sudo apt update
Ahora, instala las dependencias de WordPress, es decir, los paquetes necesarios para que la plataforma funcione correctamente. Aquí tienes la lista:
- Apache: un servidor web que toma y procesa las peticiones de los usuarios, permitiendo que tu instancia de WordPress sea accesible online.
- MySQL: una base de datos para almacenar tus datos de WordPress.
- PHP y sus módulos: un lenguaje de programación que interpreta WordPress y permite que WordPress funcione en tu servidor.
Para instalar todas las dependencias, ejecuta el siguiente comando:
sudo apt install apache2 ghostscript libapache2-mod-php mysql-server php php-bcmath php-curl php-imagick php-intl php-json php-mbstring php-mysql php-xml php-zip
3. Descarga e instala WordPress
Ahora podemos proceder a la instalación de WordPress. Para empezar, crea una carpeta llamada /srv/www utilizando este comando:
sudo mkdir -p /srv/www
Esta carpeta contendrá todos los archivos de tu sitio web de WordPress. Ahora, asigna a tu servidor web como propietario de la carpeta para que los datos sean accesibles online. Este es el comando:
sudo chown www-datos: /srv/www
A continuación, descarga y extrae el paquete de instalación de WordPress utilizando este comando:
curl https://wordpress.org/latest.tar.gz | sudo -u www-data tar zx -C /srv/www
4. Configura el servidor web Apache
Configura tu servidor web Apache para que pueda servir los archivos de WordPress online. Para ello, crea un archivo de configuración utilizando el editor de archivos nano:
sudo nano /etc/apache2/sites-available/wordpress.conf
A continuación, copia y pega la siguiente configuración en el archivo. Una vez hayas terminado, pulsa Ctrl + X, Y y Enter para guardar los cambios.
<VirtualHost *:80>
DocumentRoot /srv/www/wordpress
<Directory /srv/www/wordpress>
Options FollowSymLinks
AllowOverride Limit Options FileInfo
DirectoryIndex index.php
Require all granted
</Directory>
<Directory /srv/www/wordpress/wp-content>
Options FollowSymLinks
Require all granted
</Directory>
</VirtualHost>
Habilita la configuración del sitio de WordPress para que Apache pueda servirlo ejecutando estos comandos:
sudo a2ensite wordpress
sudo a2enmod rewrite
A continuación, desactiva el sitio Apache por defecto para que tu servidor web muestre la página correcta de WordPress introduciendo esto:
sudo a2dissite 000-default
Actualiza Apache para asegurarte de que todos los cambios se aplican correctamente:
sudo service apache2 reload
5. Configura la base de datos MySQL
Configura una nueva base de datos MySQL para que tu sitio WordPress almacene y recupere los datos de los usuarios. Para ello, entra en el intérprete de comandos SQL utilizando la cuenta raíz por defecto ejecutando:
sudo mysql -u root
A continuación, crea una nueva base de datos. En este tutorial, la llamaremos wordpress:
CREATE DATABASE wordpress;
Configura un nuevo usuario para la base de datos de wordpress. Recuerda sustituir tu-contraseña por la credencial real:
CREATE USER wordpress@localhost IDENTIFIED BY 'tu-contraseña';
Concede al usuario permiso para acceder a la base de datos y modificarla ejecutando lo siguiente:
GRANT SELECT,INSERT,UPDATE,DELETE,CREATE,DROP,ALTER ON wordpress.* TO wordpress@localhost;
Vacía los privilegios de la base de datos para aplicar los cambios:
FLUSH PRIVILEGES;
Sal del intérprete de comandos SQL utilizando este comando:
quit
6. Configura phpMyAdmin
Además de MySQL, también instalaremos phpMyAdmin, un panel de administración de bases de datos que ofrece una interfaz gráfica de usuario para simplificar las tareas de gestión. Para ello, ejecuta:
sudo apt install phpmyadmin
Pulsa la barra espaciadora para marcar Apache como servidor web y confirma con Intro. A continuación, establece la contraseña del panel phpMyAdmin. Una vez completada la configuración, habilita la extensión PHP Mbstring mediante este comando:
sudo phpenmod mbstring
Reinicia Apache para aplicar los cambios mediante este comando:
sudo systemctl restart apache2
Ahora, accede a la cuenta raíz de MySQL introduciendo lo siguiente. Introduce la contraseña que creaste durante la instalación de phpMyAdmin:
sudo mysql -u root -p
A continuación, ejecuta el siguiente comando para conceder a phpMyAdmin privilegios para habilitar la conexión a la base de datos:
GRANT ALL PRIVILEGES ON *.* TO 'phpmyadmin'@'localhost';
Borra los privilegios para refrescar la configuración e introduce quit para cerrar el intérprete de comandos MySQL. Para comprobar si phpMyAdmin está configurado correctamente, introduce la siguiente dirección en tu navegador web:
http://tudominio.tld/phpmyadmin
Recuerda sustituir el dominio por el valor real. En la página de inicio de sesión, introduce phpMyAdmin como nombre de usuario y utiliza la contraseña que estableciste durante la instalación del panel.

¡Importante! Si te encuentras con el error “URL no encontrada”, ejecuta sudo dpkg-reconfigure phpmyadmin para volver a ejecutar la instalación y marca Apache pulsando espacio. Mientras tanto, asegúrate de asignar el usuario correcto a la base de datos MySQL si tienes problemas de inicio de sesión.
7. Completa el asistente de configuración de WordPress
El último paso es completar la configuración de WordPress desde tu navegador web. Visita la siguiente dirección, siendo dominio.tld tu nombre de dominio real:
http://dominio.tld/wp-admin
Haz clic en Vamos y WordPress te pedirá que introduzcas información sobre tu base de datos. Introduce las credenciales que has creado en los pasos anteriores, pero omite los campos host y prefijo. Haz clic en Enviar cuando hayas terminado.
En la siguiente pantalla, pulsa Ejecutar la instalación. Introduce la información sobre tu nombre de usuario, contraseña, título del sitio y dirección de correo electrónico del administrador de WordPress.
Asegúrate de desmarcar la opción “Evitar que los motores de búsqueda indexen este sitio” para que tu sitio web sea detectable en las páginas de resultados de los motores de búsqueda.

Haz clic en Instalar WordPress para continuar con la configuración.
Una vez terminado, haz clic en Iniciar sesión en la pantalla de confirmación e introduce las credenciales de tu cuenta para acceder al panel de WordPress.
¡Ya está! Puedes empezar a crear tu sitio web utilizando el CMS.

Conclusión
Alojar WordPress en un VPS proporciona más flexibilidad que el alojamiento CMS dedicado, ya que puedes elegir diferentes servidores web y soluciones de bases de datos. Sin embargo, instalarlo puede ser difícil debido a la necesidad de comandos.
Los usuarios del VPS de Hostinger pueden instalar fácilmente WordPress en un servidor Ubuntu sin comandos, seleccionando la plantilla WordPress en el menú del sistema operativo de hPanel.
A continuación, visita el nombre de host del VPS seguido de /wp-admin para acceder al panel de control.
Otro método consiste en configurar WordPress con la pila LAMP mediante comandos. Tras conectarte a tu servidor mediante SSH, instala todas las dependencias, incluidos el servidor web Apache y la base de datos MySQL.
Una vez configurada la pila web, descarga la instalación de WordPress y descomprímela. Configura Apache y visita tu nombre de dominio seguido de /wp-admin para iniciar el asistente de configuración.
Esperamos que esta guía te haya sido de utilidad. Si tienes algún comentario o pregunta, escríbela en la sección de abajo. ¡Buena suerte!
Cómo instalar WordPress en Ubuntu – Preguntas frecuentes
Esta sección cubre algunas de las preguntas más comunes sobre la instalación de WordPress en Ubuntu.
¿Puedo instalar WordPress en Ubuntu sin utilizar la línea de comandos?
Sí, los usuarios de Hostinger pueden instalar WordPress en Ubuntu sin comandos utilizando nuestra plantilla de sistema operativo.
Para ello, inicia sesión en hPanel y gestiona el VPS en cuestión. Navega hasta el menú de configuración del sistema operativo y selecciona la plantilla de WordPress.
¿Cómo puedo proteger mi sitio WordPress en Ubuntu?
Aplica medidas de seguridad sólidas en tu VPS, como habilitar un cortafuegos, instalar SSL y configurar Fail2Ban.
Para proteger WordPress, instala plugins como Wordfence, evita las extensiones que no sean de confianza, actualiza regularmente los archivos del núcleo y configura una lista de bloqueo.
¿Cómo puedo acceder a mi sitio WordPress después de la instalación?
Para acceder a tu sitio WordPress después de la instalación, simplemente visita tu dominio VPS en un navegador web. Si no has completado el asistente de configuración, añade /wp-admin al final de la URL.
Si has terminado la configuración, al utilizar /wp-admin se abrirá la página del panel de control de WordPress.

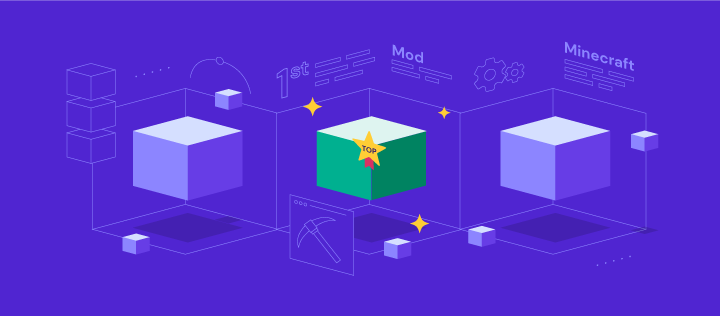
Comentarios
May 20 2020
Gran aportación, muy valiosa, muchas gracias! Cuando me dispongo a instalar wordpress dice no reconocer ' curl ' ¿Que puedo estar haciendo mal?
May 17 2021
Gracias por el documento